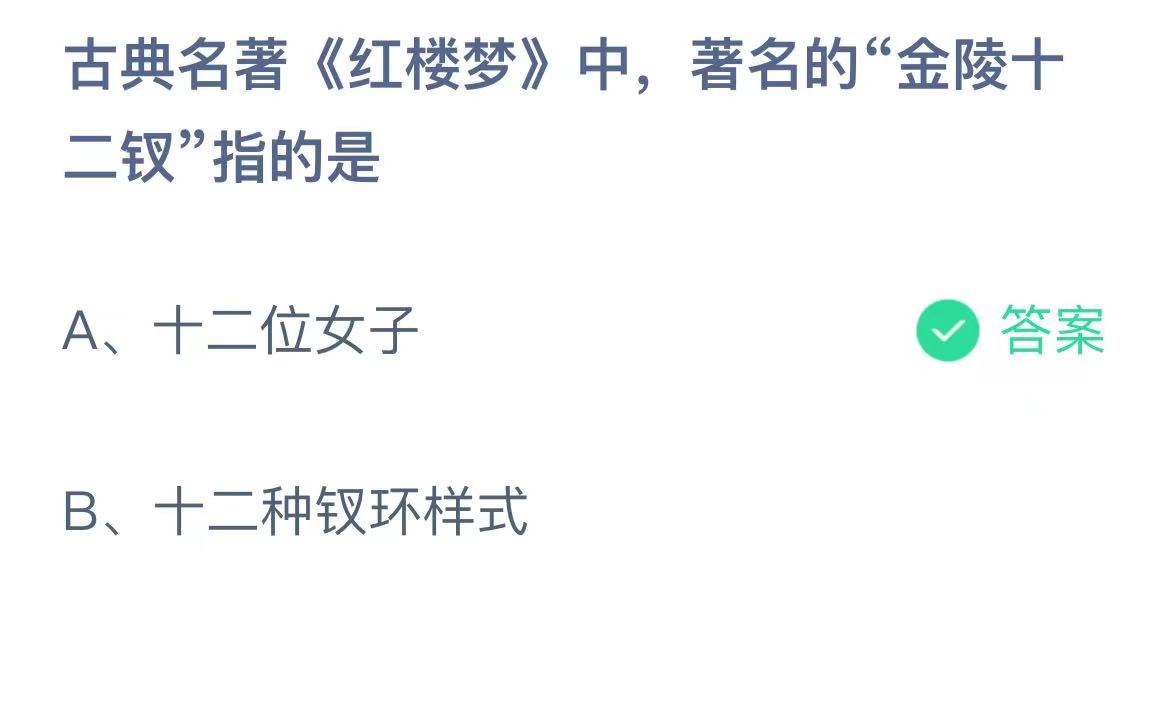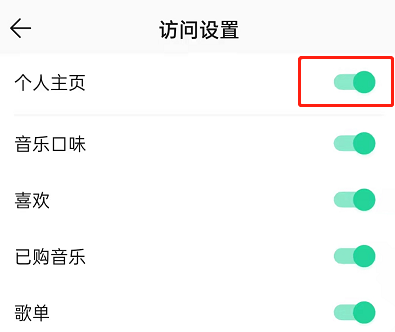电脑桌面屏保怎么设置_电脑的屏保在哪里设置
作者:56下载小编 来源:56下载 时间:2024-07-20 21:08:27
我们电脑在长时间不用的时候,默认情况下就会进入屏幕保护模式,有些用户想要给桌面屏保设置喜欢的图片,可以让屏幕看起来更加美观,但是有些新手小白不知道电脑的屏保在哪里设置,为了让大家看的清楚,接下来小编就给大家演示一下电脑桌面屏保的详细设置方法吧。
具体步骤如下:
方法一、
1、点击鼠标右键,打开功能选项框。
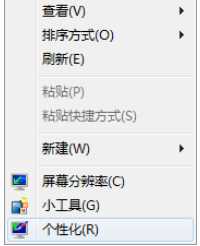
2、点击个性化,进入个性化设置。
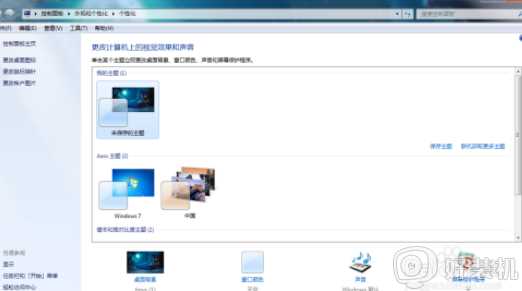
3、找到右下方的屏幕保护程序,点击打开。
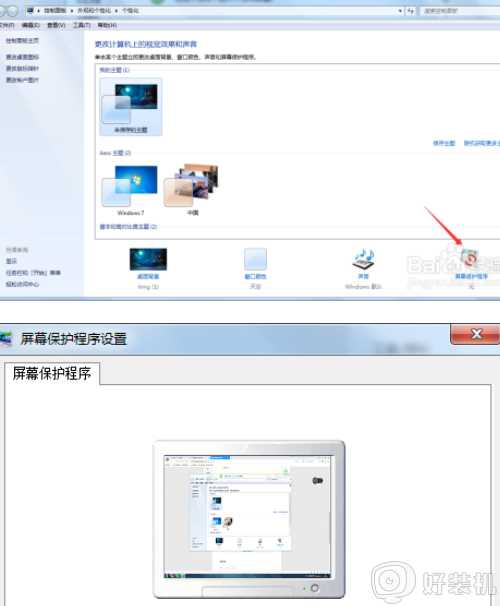
4、在下拉选项中找到自己想要的屏保,单击。

5、点击右下角的应用,就设置成功了。
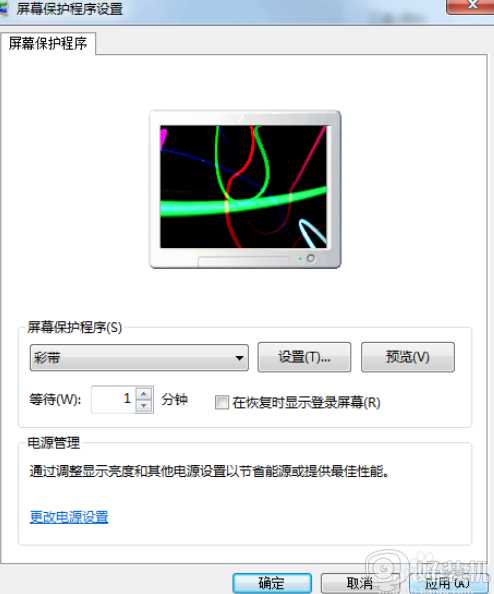
方法二、
1、点击开始菜单,打开控制面板。
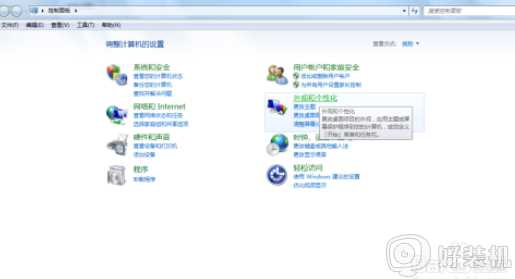
2、找到外观和个性化,点击打开。
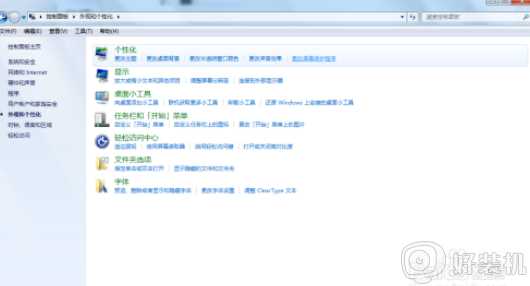
3、找到屏幕保护程序,点击打开。

4、重复第一种办法的操作即可。
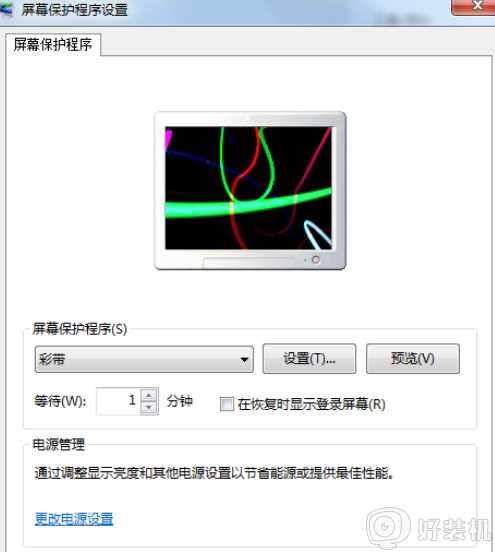
上述就是电脑桌面屏保的详细设置方法,如果你有需要的话,就可以学习上面的方法步骤来进行设置吧,希望帮助到大家。