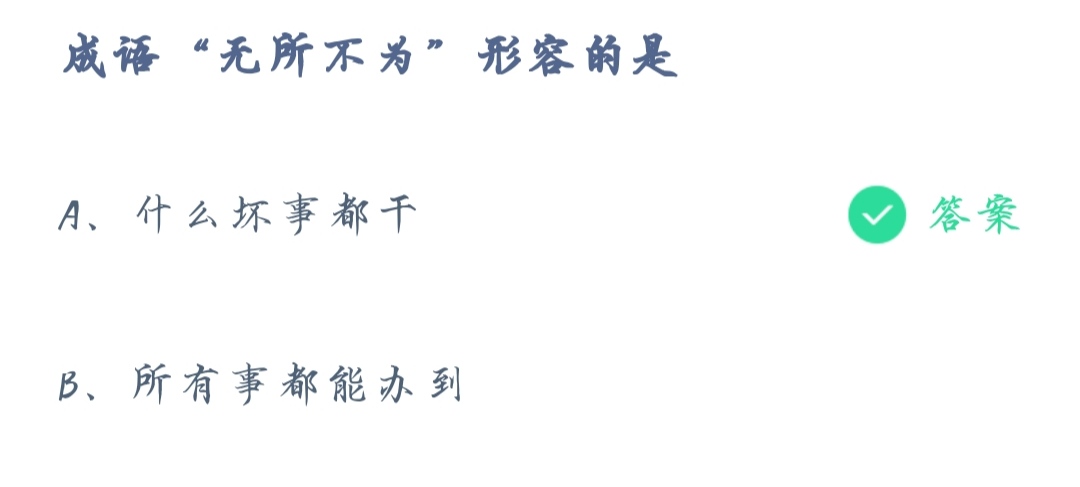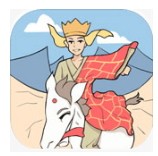邮件撤回outlook的教程_outlook发错邮件怎么撤回
作者:56下载小编 来源:56下载 时间:2024-07-20 20:43:21
我们在使用outlook邮箱发送邮件的时候,难免会不小心发送错误了,那么就想要撤回邮件,可是许多小伙伴并不知道outlook发错邮件怎么撤回,其实它自带有邮件撤回功能,要如何操作呢?针对这个问题,接下来给大家讲述一下邮件撤回outlook的教程吧。
具体步骤如下:
1、点击已经发送邮件,找到这个邮件。
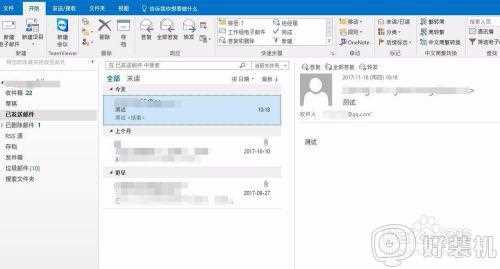
2、在这个邮件上双击,打开这个邮件。
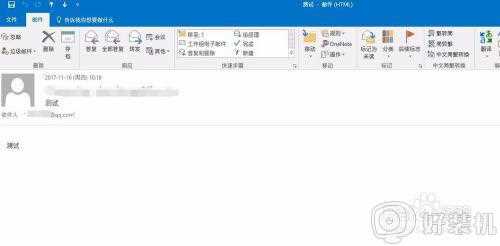
3、在这个页面上找到操作,里面有一个撤回该邮件。
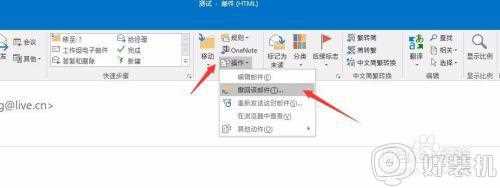
4、撤回邮件会有选择,如果你不知道要选择哪个,你可以选择默认选项。
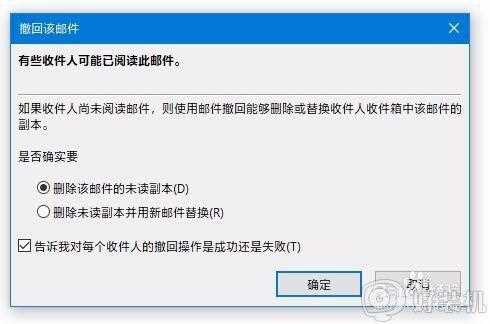
5、撤回中的邮件会有提示,不用管它,耐心等待就可以了。

6、如果撤回成功,在收件人那里会有提示,收件人看不了内容的,只能看到主题,发件人这里是没有提示的。
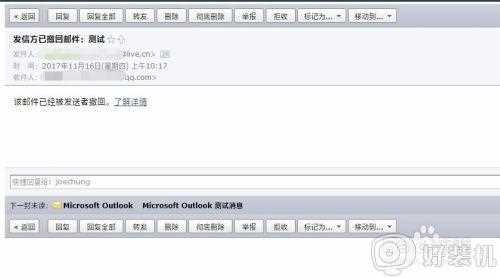
以上给大家讲解的便是邮件撤回outlook的教程,有这个需要的用户们可以参考上面的方法步骤来撤回,相信可以帮助到大家。