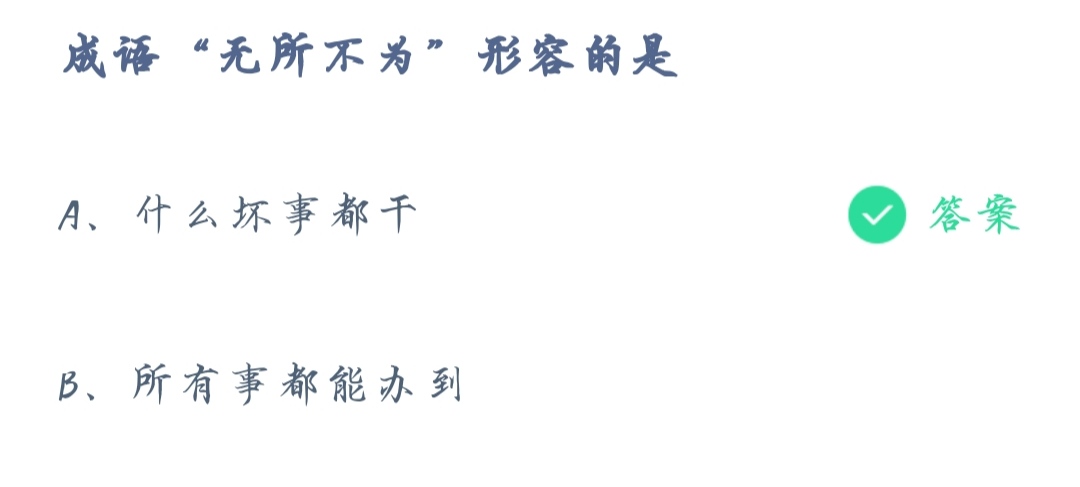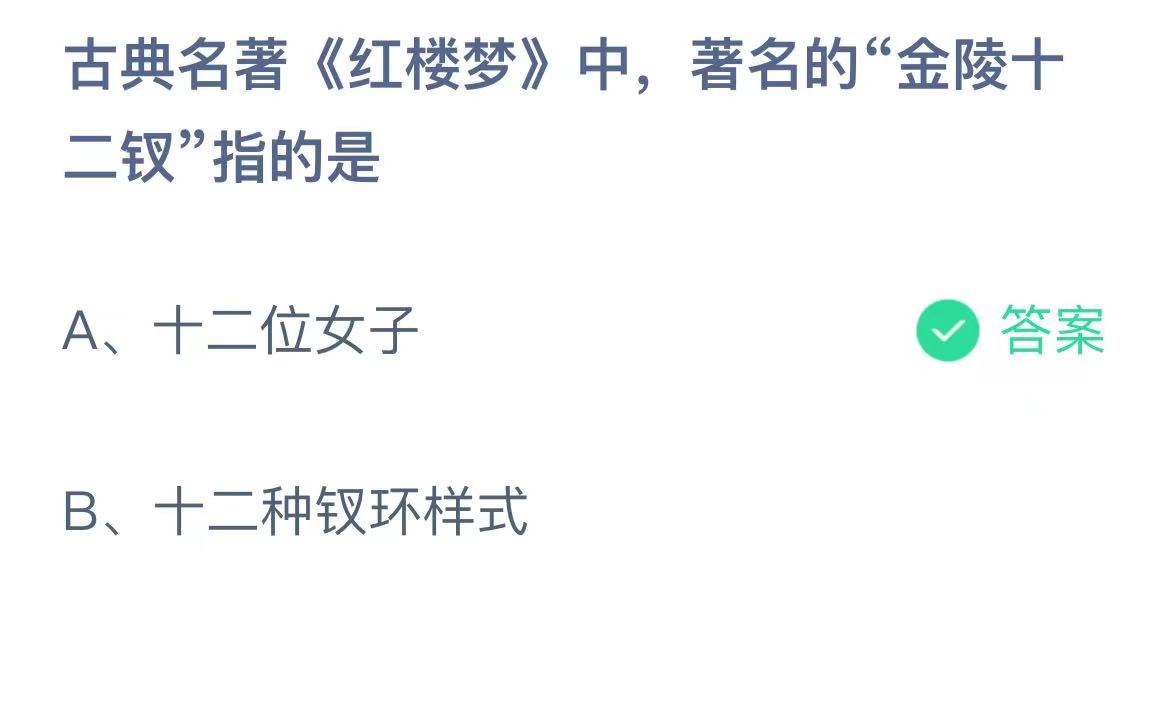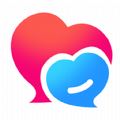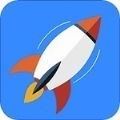win7电脑怎么隐藏分区_win7系统隐藏磁盘分区的步骤
作者:56下载小编 来源:56下载 时间:2024-07-20 20:31:54
我们都知道win7系统电脑中有很多磁盘分区,特别是C盘里面,会存放很多重要的文件,为了防止被别人不小心删除里面的重要系统文件,我们可以将分区隐藏起来,那么要如何进行操作呢?针对这个问题,接下来给大家讲解一下win7系统隐藏磁盘分区的步骤吧。
具体步骤如下:
1.在键盘上按下win+r,随后输入“gpedit.msc”命令并点击确定打开本地组界面。
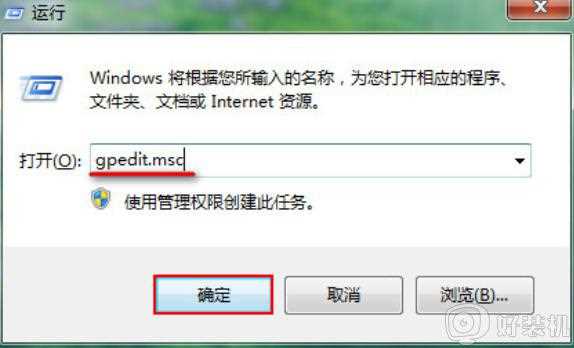
2.在打开的界面中依次展开以下路径,如图所示:
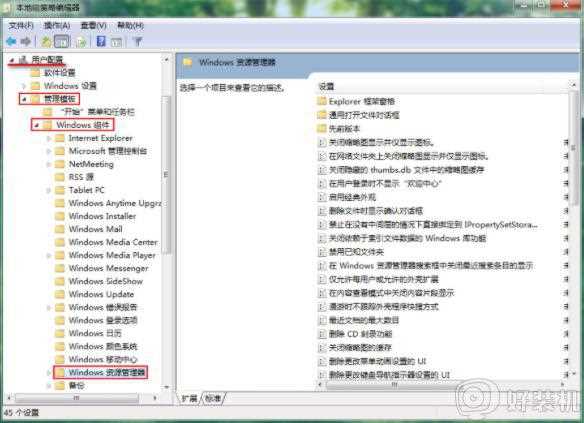
3.在右侧中找到对应选项,右键选中后点击“编辑”即可。
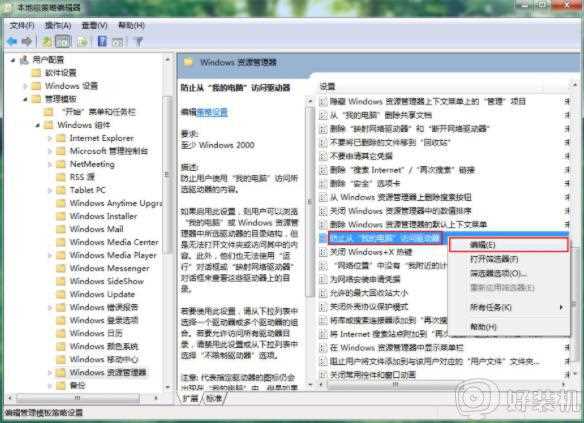
4.弹出对应界面后,直接将鼠标切换到已启用。选择仅限制驱动器C,最后保存设置。
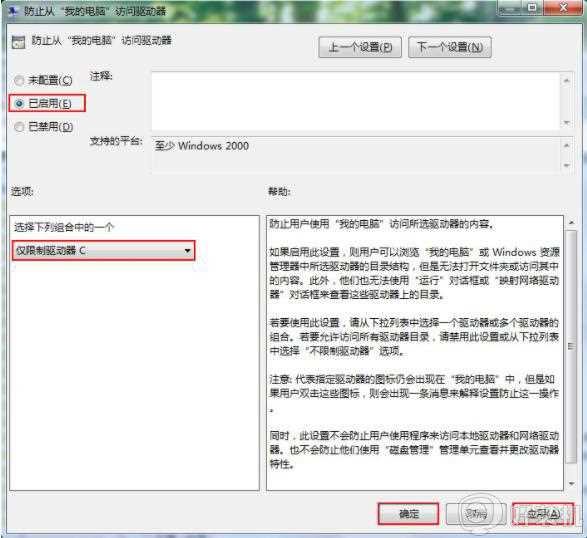
上述给大家讲解的就是win7电脑怎么隐藏分区的详细内容,有这个需要的用户们可以按照上面的方法来进行隐藏吧。