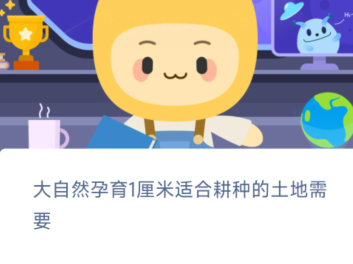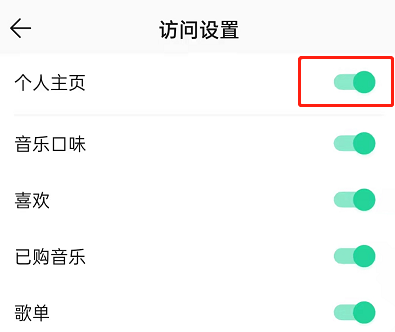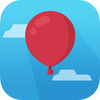电脑chm文件用什么软件打开_chm文件电脑怎么打开
作者:56下载小编 来源:56下载 时间:2024-07-20 20:25:17
我们都是文件的格式是有非常多种的,然而每种格式都有属于自己的打开方式,不过有些用户可能对一些文件格式不熟悉,不知道要怎么打开,比如有用户从网上下载了一个chm文件,不知道要用什么软件打开,针对这个问题,小编这就给大家讲解一下chm文件电脑的详细打开方法吧。
具体步骤如下:
1.直接找到电脑中下载的以.CHM为后缀的文件,如图所示:

2.这时候右键选中后,直接点击打开方式进入。
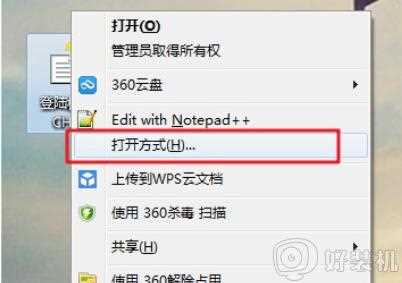
3.电脑会弹出以下窗口,大家需要选择一个打开文件的程序。直接点击浏览即可。

4.随后开始选择打开文件的程序,即C盘下的windows文件夹。
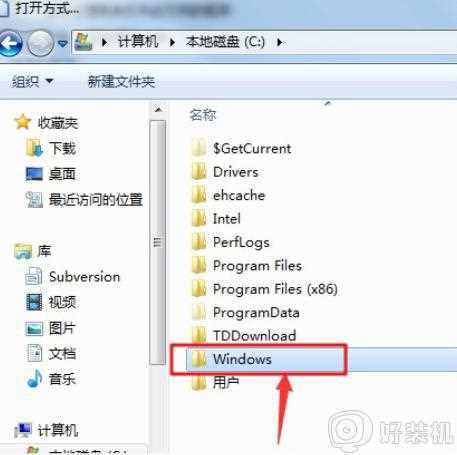
5.在windows文件夹中找到hh.exe文件后双击打开。
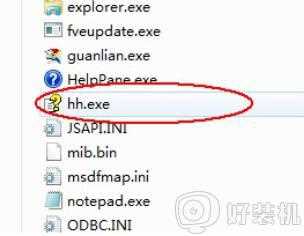
6.随后在弹出的窗口中勾选以下复选框,最后保存设置。

7.这时候对应程序就可以打开chm格式的文件了。
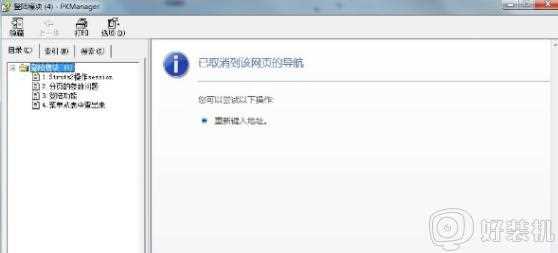
上述给大家讲解的就是chm文件电脑怎么打开的详细内容,只要按照上面的方法就可以打开了,大家可以试试看吧。