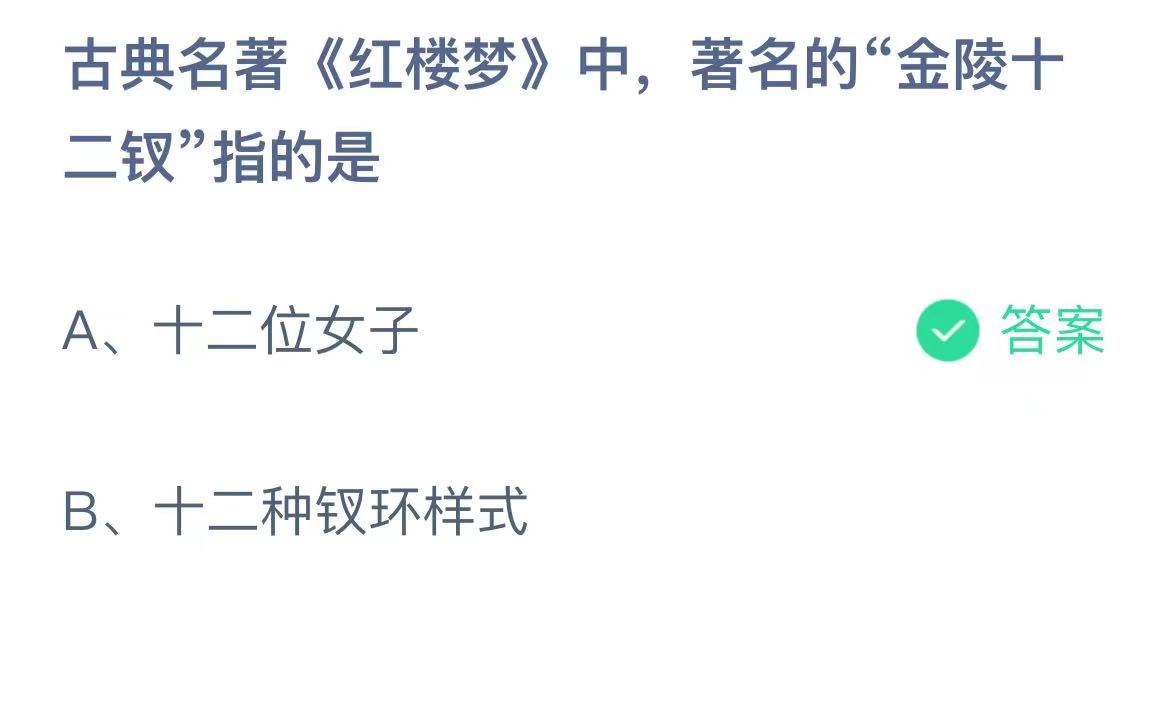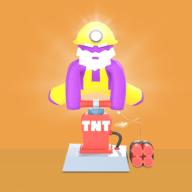win10怎么更改桌面文件夹存储位置_win10更改桌面存储路径的步骤
作者:56下载小编 来源:56下载 时间:2024-07-20 19:54:02
我们经常会在桌面存放很多的文件,而这些桌面文件默认都是存放在C盘的,久而久之就会占用系统空间,所以有些win10系统用户就想要更改桌面文件夹存储位置到其他盘符,要从何下手呢,操作方法不难,可以跟着小编一起来学习一下win10更改桌面存储路径的步骤。推荐:window10纯净版64位下载

具体方法如下:
1、首先我们打开电脑的其它非系统盘,新建一个Desktop的文件夹。
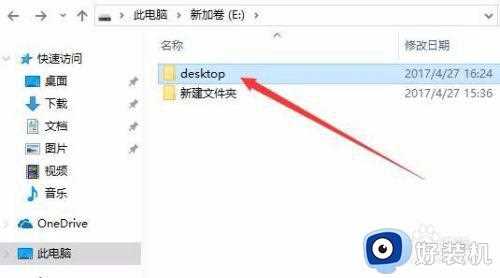
2、然后在左侧边栏快速访问列表中找到“桌面”的菜单项。
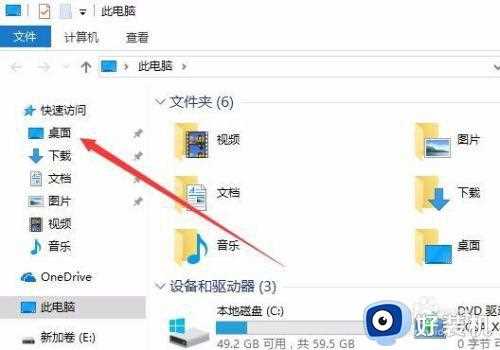
3、右键点击“桌面”菜单项,在弹出菜单中选择“属性”菜单项。
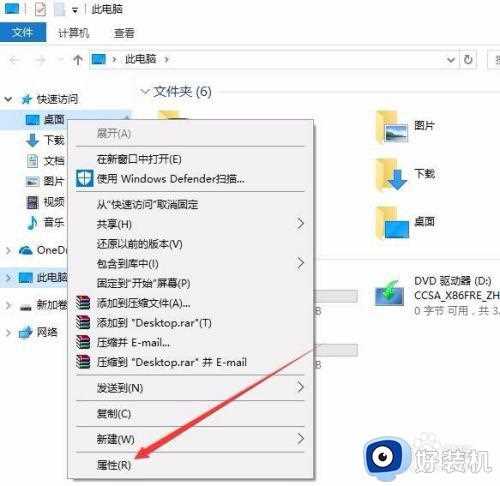
4、这时会打开桌面属性窗口,选择其中的“位置”标签。
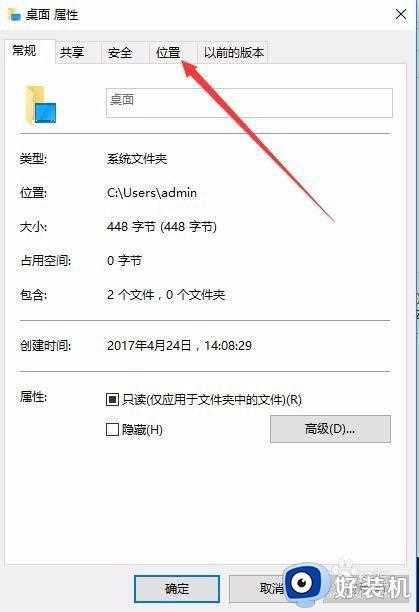
5、在打开的位置窗口中,点击下面的“移动”按钮。
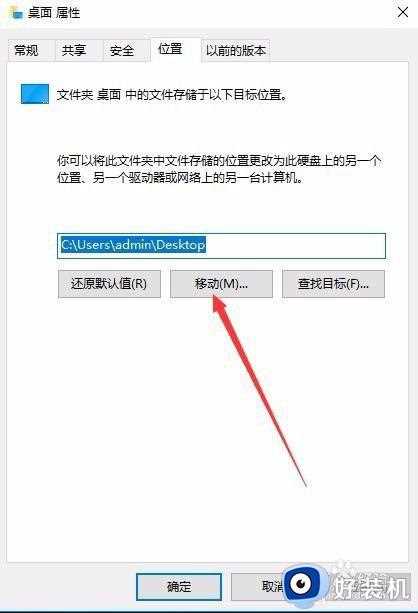
6、在选择一个目标窗口中,我们选择前面刚建的Desktop文件夹,然后点击“选择文件夹”按钮。
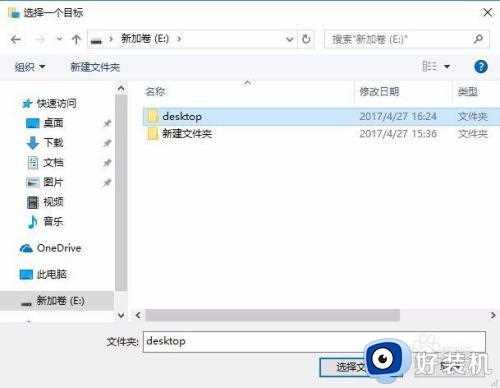
7、回到位置窗口后,可以看到窗口中桌面文件夹位置已进行了修改,点击确定按钮。
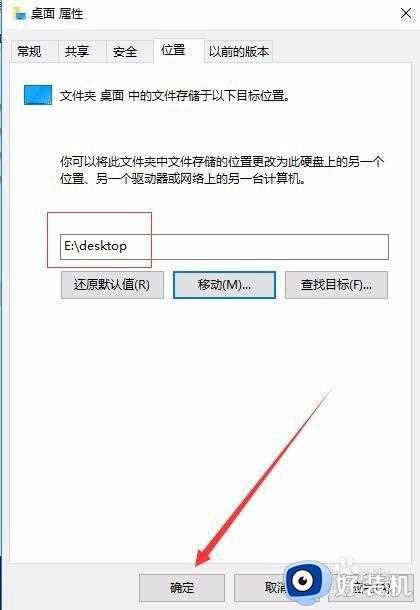
8、接着会弹出一个确认是否移动桌面文件夹的确认窗口,点击“是”按钮,这时我们就把桌面文件夹的位置修改成功了。
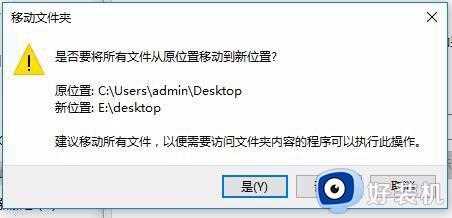
关于win10怎么更改桌面文件夹存储位置的详细方法就给大家介绍到这里了,如果你有一样需要的话,按照上面的方法就可以修改成功了,大家试试吧。