win11怎么设置指纹解锁_win11电脑指纹解锁设置在哪
作者:56下载小编 来源:56下载 时间:2024-07-20 19:33:27
现阶段,有些厂商的原厂win11笔记本电脑都自带有指纹识别功能,用户也不需要设置开机密码,可以直接通过指纹登录,不过有的用户在刚接触win11系统不久,因此也不懂得该怎么设置指纹解锁,对此win11电脑指纹解锁设置在哪呢?这里小编就来教大家win11设置指纹解锁方法。
具体方法:
1、按 Win 键,或点击任务栏上的开始图标;

2、在打开的界面中,点击已固定应用下的设置;
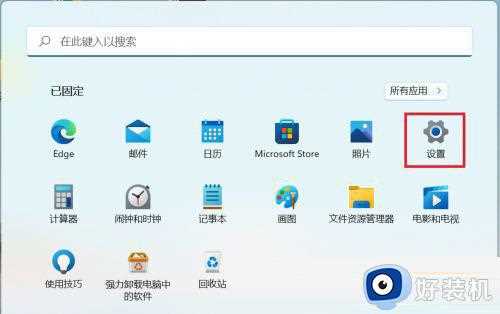
3、设置窗口,左侧点击账户;
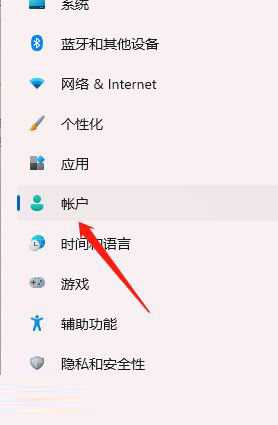
4、右侧点击登录选项(Windows Hello,安全密钥,密码,动态锁);
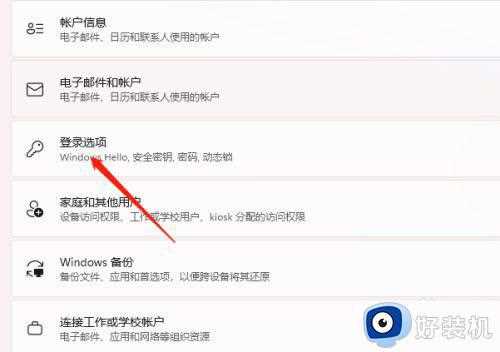
5、找到并点击指纹识别即可。
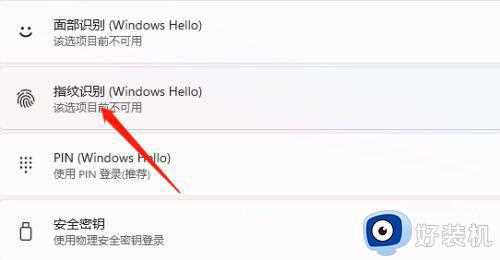
以上就是有关win11设置指纹解锁方法了,有需要的用户就可以根据小编的步骤进行操作了,希望能够对大家有所帮助。







































