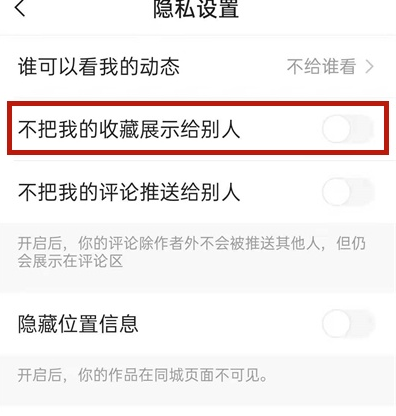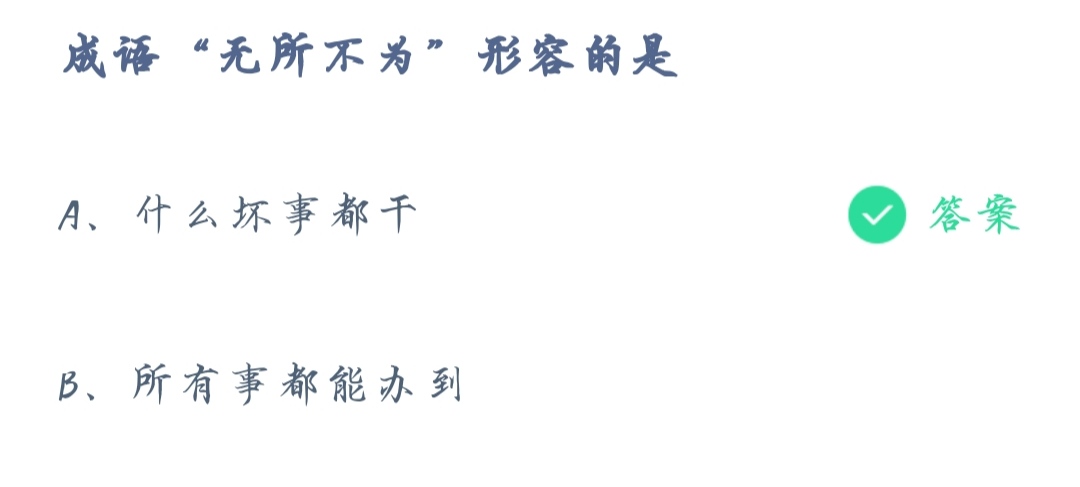w10去掉pin登录密码操作方法_w10系统怎么取消pin密码登录
作者:56下载小编 来源:56下载 时间:2024-07-20 19:14:18
给win10电脑设置pin能够更加安全的保护系统中文件的安全,不过今天小编就给大家带来w10去掉pin登录密码操作方法,如果你刚好遇到这个问题,跟着小编一起来操作吧。
具体方法:
1、首先使用键盘组合键“win+I”打开设置,找到“账户”并点击。
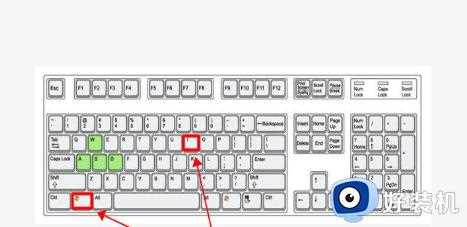
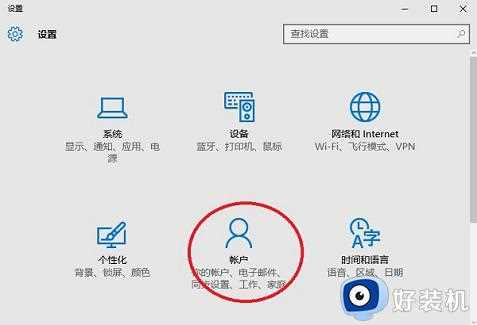
2、左侧窗口找到“登入选项”,右侧窗口找到pin选项,单击“我忘记了我的PIN”。
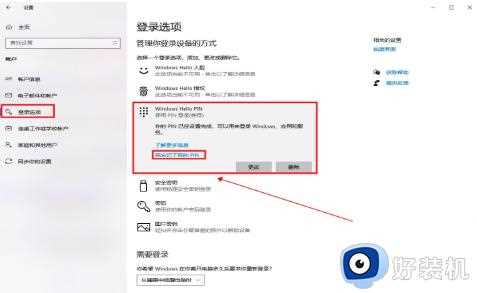
3、弹出验证窗口,输入你的账户密码确定即可。
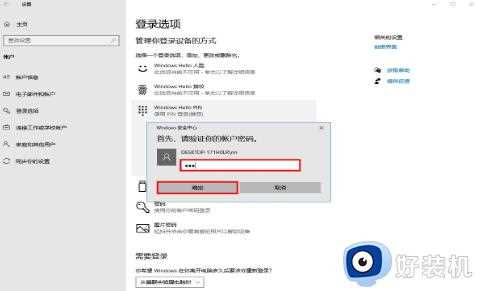
4、进入设置PIN窗口,不需要输入新PIN,直接点击取消。
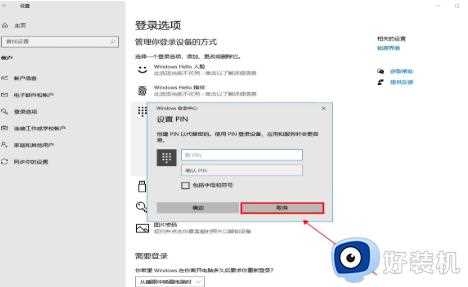
5、此时返回页面查看,PIN登入密码就被取消掉了。
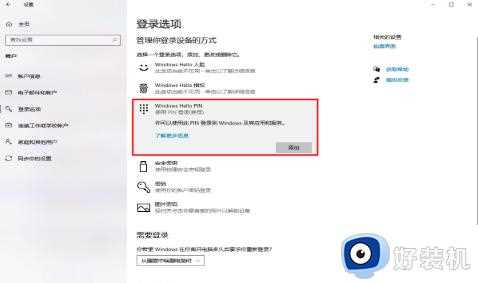
以上就是关于w10系统取消pin密码登录设置方法的全部内容,有需要的用户就可以根据小编的步骤进行操作了,希望能够对大家有所帮助。
相关阅读
- 下载侠盗猎车手圣安地列斯(下载侠盗猎车手圣安地列斯作弊版中文下载)
- 微信图片无法加载是什么原因_微信图片加载不出来一直转圈如何解决
- 王者之剑激活码礼包(王者之剑激活码礼包12345礼)
- 潇湘书苑(秦玉颜若雪小说全文免费潇湘书院)
- cad2007不能保存错误中断怎么办_cad2007一保存就出现致命错误修复方法
- 刚刚,北京、上海通报!这国否决,欧盟没通过!又大跌!苹果、微软两巨头一夜蒸发7000亿!原油大跳水,一度跌近5%
- 剑侠情缘3什么职业厉害(剑侠情缘3中,哪个职业最为强大?)
- 更新win10系统后WLAN图标消失了怎么回事_更新win10系统WLAN图标消失的恢复方法
- 召唤师联盟:谁是这个世界上最强大的召唤师?
- win11游戏录制怎么开_win11如何开启游戏录制