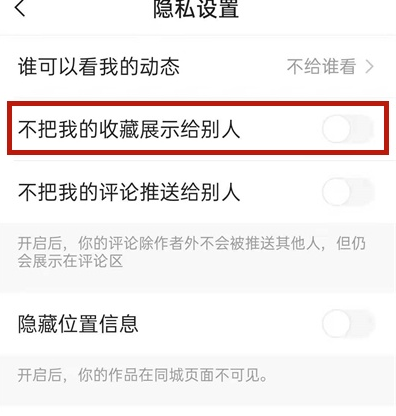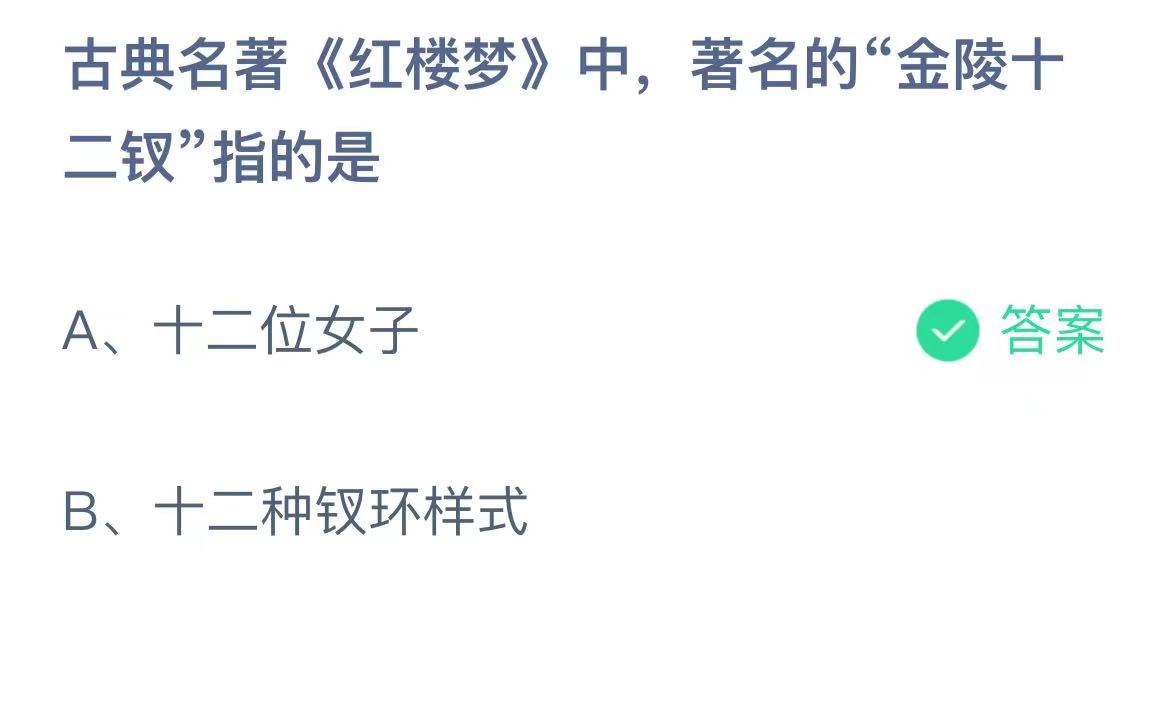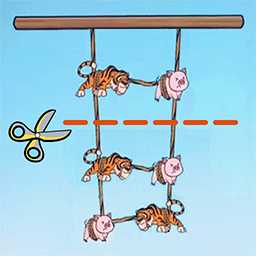win11怎么改任务栏大小_win11调整任务栏大小设置方法
作者:56下载小编 来源:56下载 时间:2024-07-20 19:06:47
许多用户在接触win11纯净版系统之后,都会发现桌面显示的任务栏中图标全部都变成了居中状态,使得用户观看效果更佳的显眼,不过有些用户却觉得自己win11系统任务栏过大,因此就想要进行调整,那么win11怎么改任务栏大小呢?接下来小编就来教大家win11调整任务栏大小设置方法。
具体方法:
1、右键单击开始按钮,选择运行,如下图所示
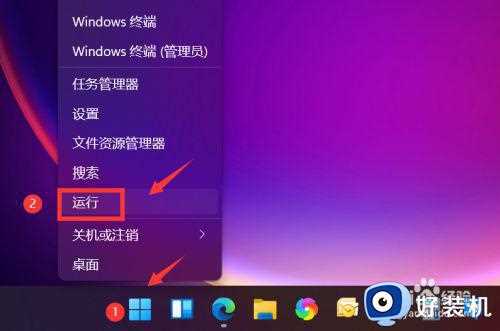
2、输入regedit点击确定,如下图所示

3、定位到:计算机HKEY_CURRENT_USERSoftwareMicrosoftWindowsCurrentVersionExplorerAdvanced,如下图所示
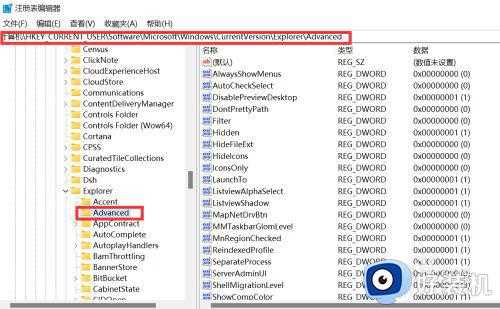
4、右键单击右侧,选择新建--DWORD值(32),如下图所示
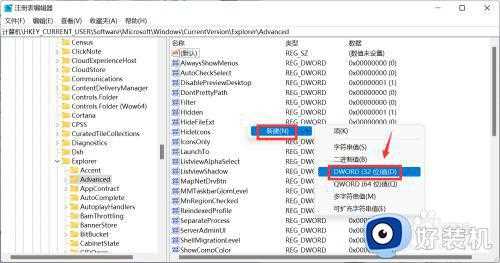
5、新建项命名TaskbarSi,双击修改数值即可, 根据个人习惯设置大小,0最小,1中,2最大,数值设置好后,点击确定即可,如下图所示
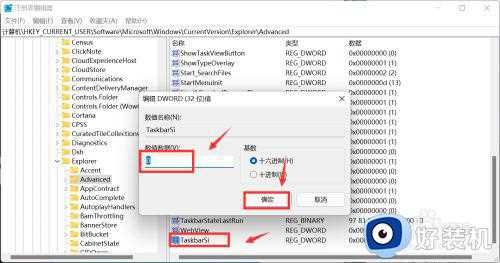
以上小编带来的win11调整任务栏大小设置方法了,还有不清楚的用户就可以参考一下小编的步骤进行操作,希望能够对大家有所帮助。