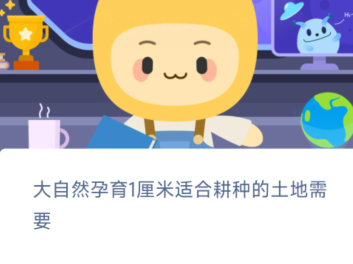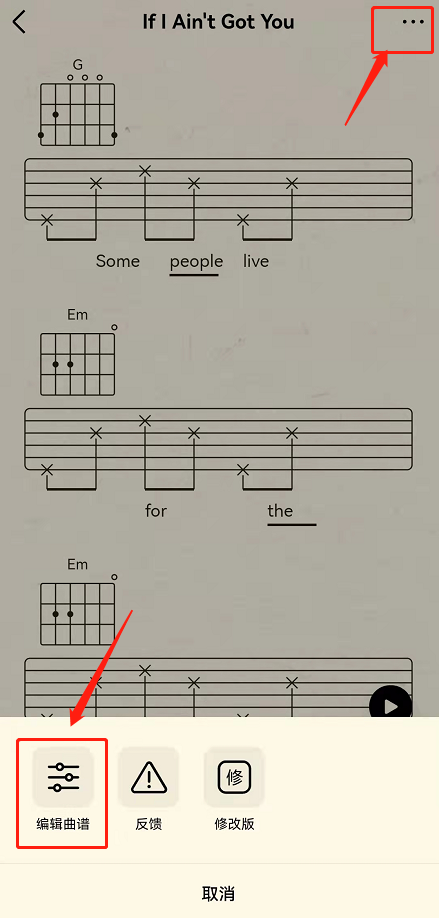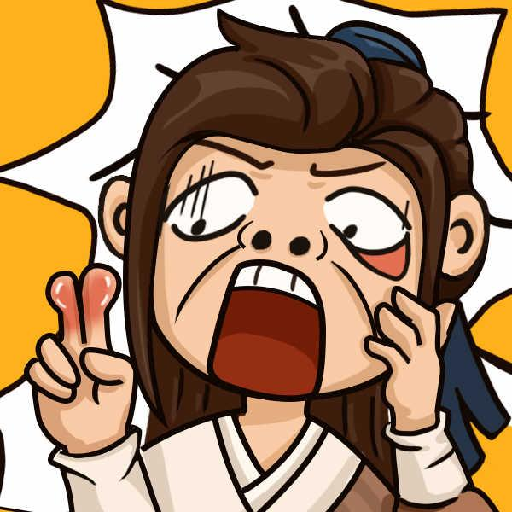Win10怎样清理uwp应用缓存_win10清理uwp应用缓存的步骤
作者:56下载小编 来源:56下载 时间:2024-07-20 19:02:21
uwp应用是可以在win10系统上运行的一类新的应用程序,差不多类似ios或android上的app,有些用户发现uwp应用缓存很大,占用系统内存,那么要怎样清理uwp应用缓存呢?下面以ghost win10纯净版系统为例,给大家讲解一下win10清理uwp应用缓存的步骤。
具体教程如下:
首先,点击Win10桌面右下角的统治中心,点击如图圈出的项,即所有设置。
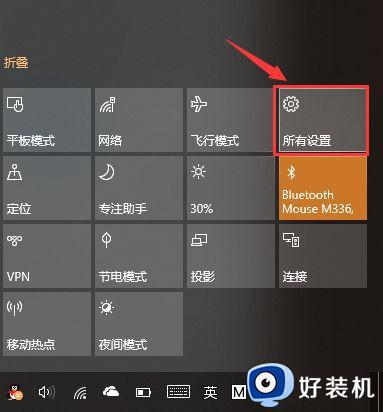 在Windows设置页面,点击应用。进入应用和功能栏目,然后点击排序依据按照大小排序。
在Windows设置页面,点击应用。进入应用和功能栏目,然后点击排序依据按照大小排序。
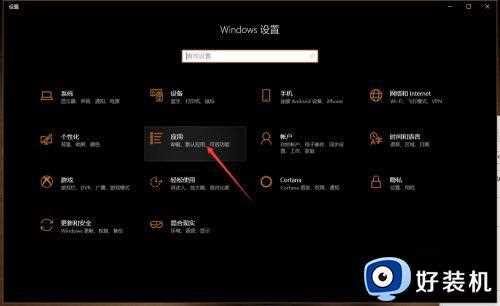
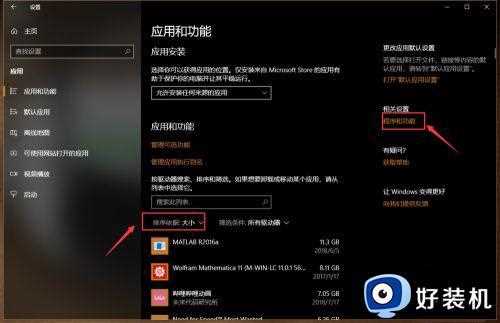 如果点击右侧程序和功能按钮,则进入传统的桌面程序的卸载更改面板。在这里是无法清理商店uwp应用的。
如果点击右侧程序和功能按钮,则进入传统的桌面程序的卸载更改面板。在这里是无法清理商店uwp应用的。
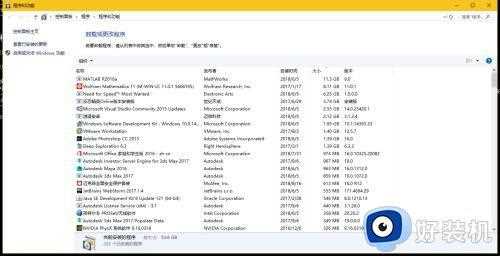 回到应用和功能,在下方找到一个占用存储较大的应用。点击展开,接着点击高级选项。
回到应用和功能,在下方找到一个占用存储较大的应用。点击展开,接着点击高级选项。
 在高级选项,会列出该应用的程序占用空间和数据占用空间。下拉找到重置按钮,点击并稍等片刻,数据即被全部清理。
在高级选项,会列出该应用的程序占用空间和数据占用空间。下拉找到重置按钮,点击并稍等片刻,数据即被全部清理。
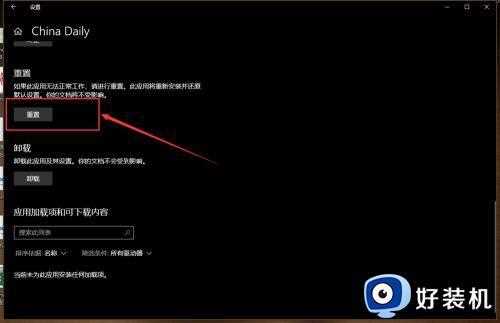 应用设置也可以用如图方法打开。在一个应用上右键,接着点击更多,然后点击应用设置。
应用设置也可以用如图方法打开。在一个应用上右键,接着点击更多,然后点击应用设置。
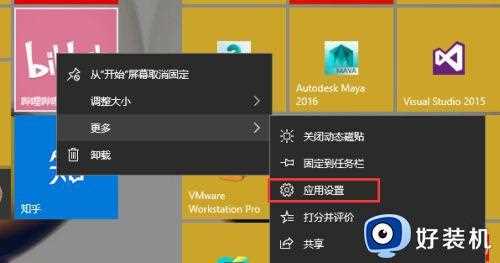
上述给大家讲解的就是Win10怎样清理uwp应用缓存的详细方法,有相同需要的用户们可以学习上面的方法来解决,希望帮助到大家。