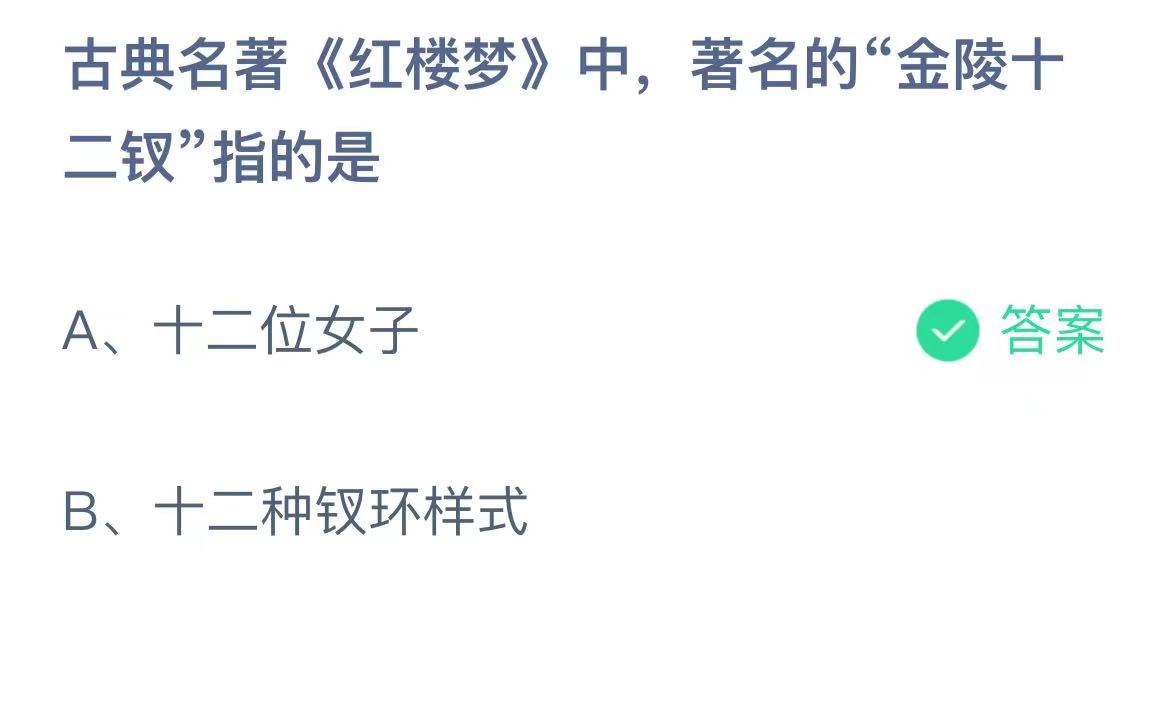window10鼠标出现虚框怎么处理_window10鼠标点击出现虚框处理方法
作者:56下载小编 来源:56下载 时间:2024-07-20 18:50:49
用户在日常使用window10安装版电脑的时候,对于桌面上一些无用的文件夹时,用户可以通过鼠标集中选中来进行删除,可是当window10系统鼠标点击桌面时老是会出现虚线框的现象,对此window10鼠标出现虚框怎么处理呢?接下来小编就来教大家window10鼠标点击出现虚框处理方法。
推荐下载:windows10 64位免费
具体方法:
1、移动鼠标会出现虚线框。
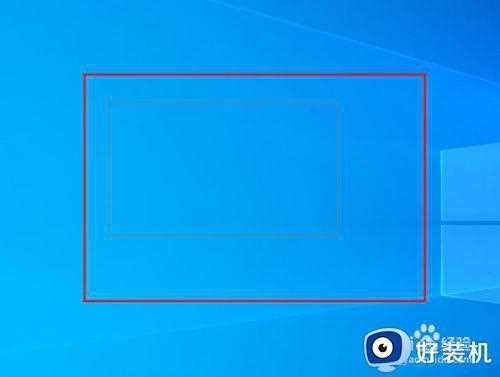
2、打开电脑找到此电脑。
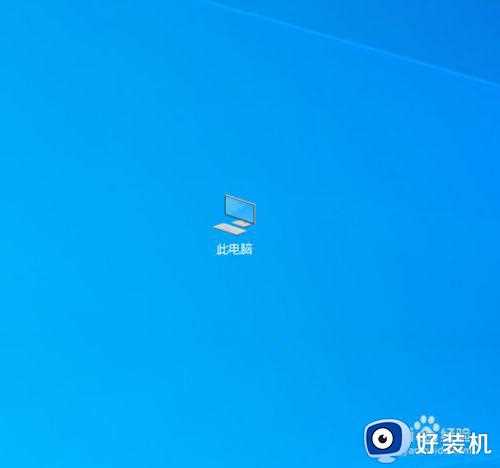
3、在上面右击,点击属性。
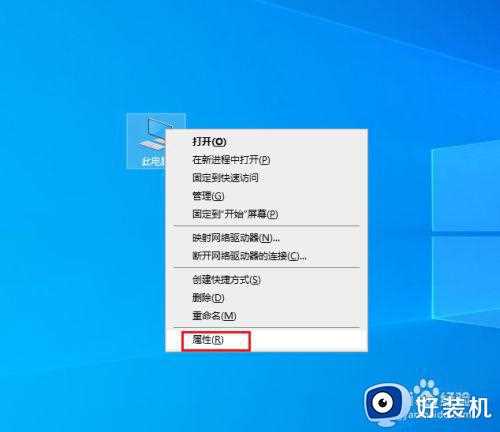
4、弹出对话框,点击高级系统设置。
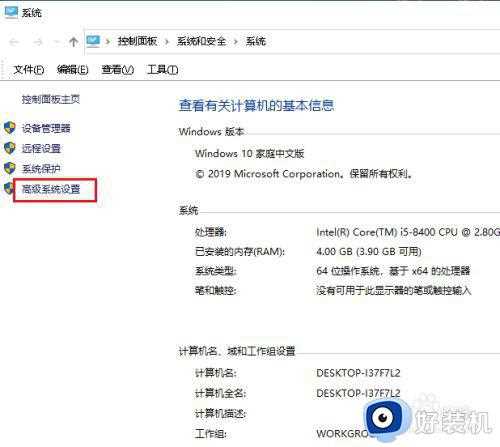
5、弹出对话框,点击高级,设置。
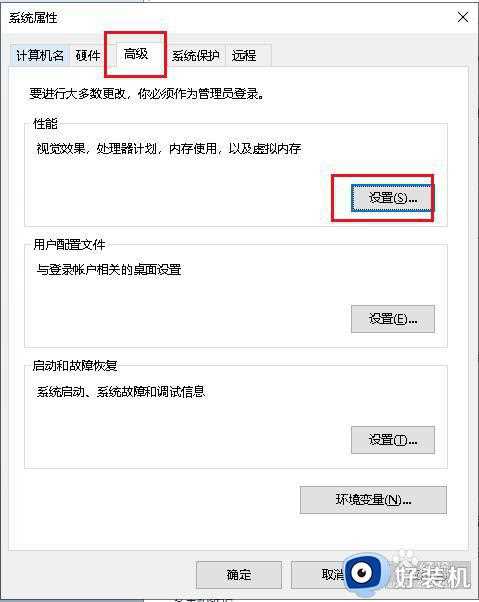
6、弹出对话框,勾选在桌面上为图标标签使用阴影前的方块,确定。
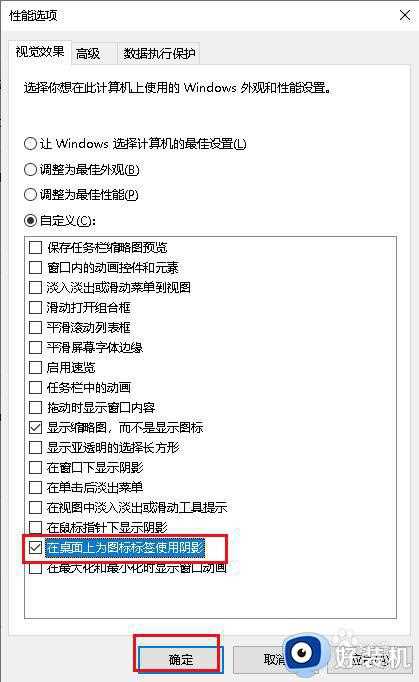
7、打开开始菜单,点击重启电脑,问题解决。
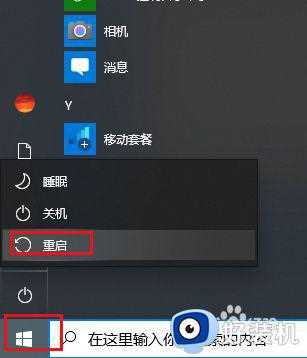
以上就是小编带来的window10鼠标点击出现虚框处理方法了,碰到同样情况的朋友们赶紧参照小编的方法来处理吧,希望能够对大家有所帮助。