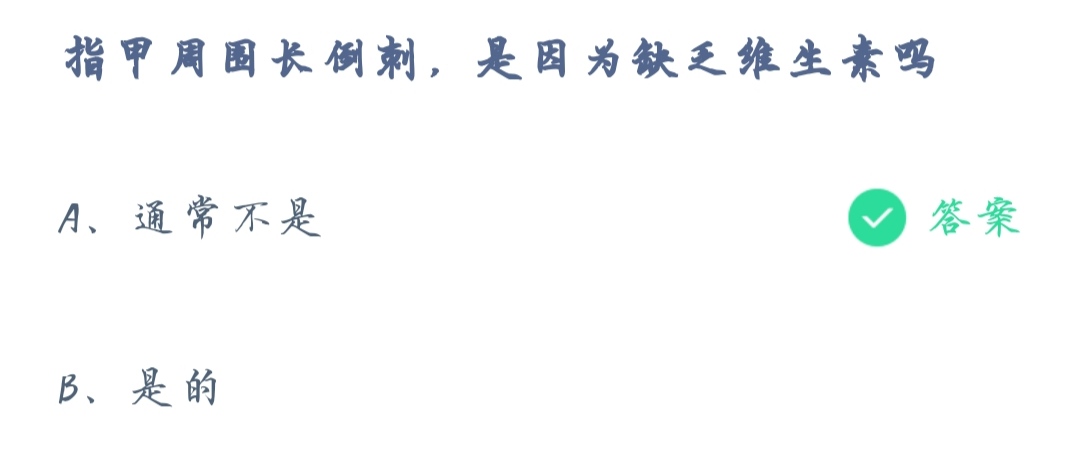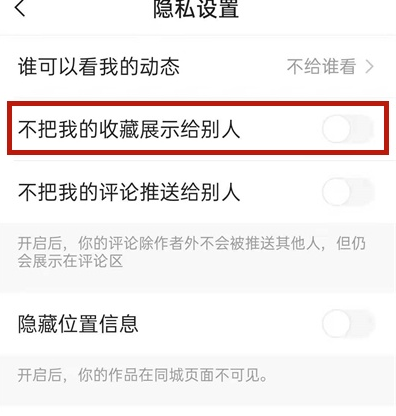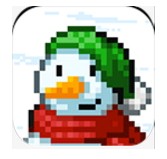win11怎么添加微软五笔_win11添加微软五笔输入法的步骤
作者:56下载小编 来源:56下载 时间:2024-07-20 18:12:12
在win11系统中,自带有微软输入法,默认是微软拼音输入法,不过有一部分用户喜欢使用微软五笔输入法,却不知道要怎么添加,其实通过系统自带的添加即可,本文这就给大家带来win11添加微软五笔输入法的步骤吧。
具体步骤如下:
1、首先点击任务栏中的windows按钮进入开始菜单。
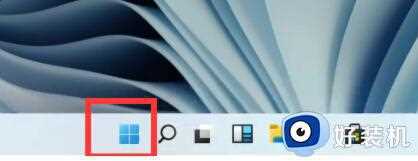
2、然后在其中找到并打开“设置”。
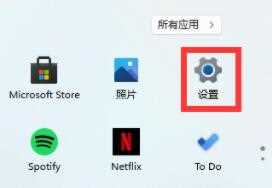
3、接着进入其中的“时间和语言”设置。
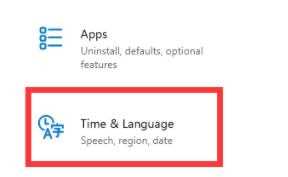
4、然后在语言选择中找到“中文”展开,并点击下方的“选项”。
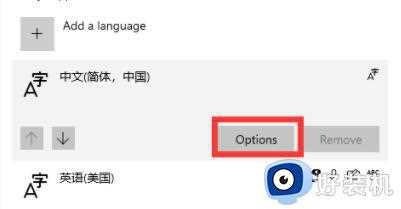
5、接着在键盘下方选择“添加一个键盘”。
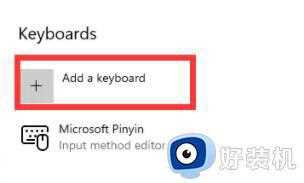
6、最后在输入法列表中选择“微软五笔”就可以完成五笔输入法的添加了。
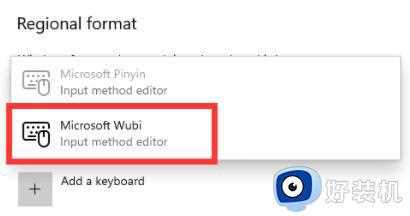
上述给大家讲解的就是win11怎么添加微软五笔的详细方法,如果你也想要添加的话,那就学习上面的方法来进行操作吧。