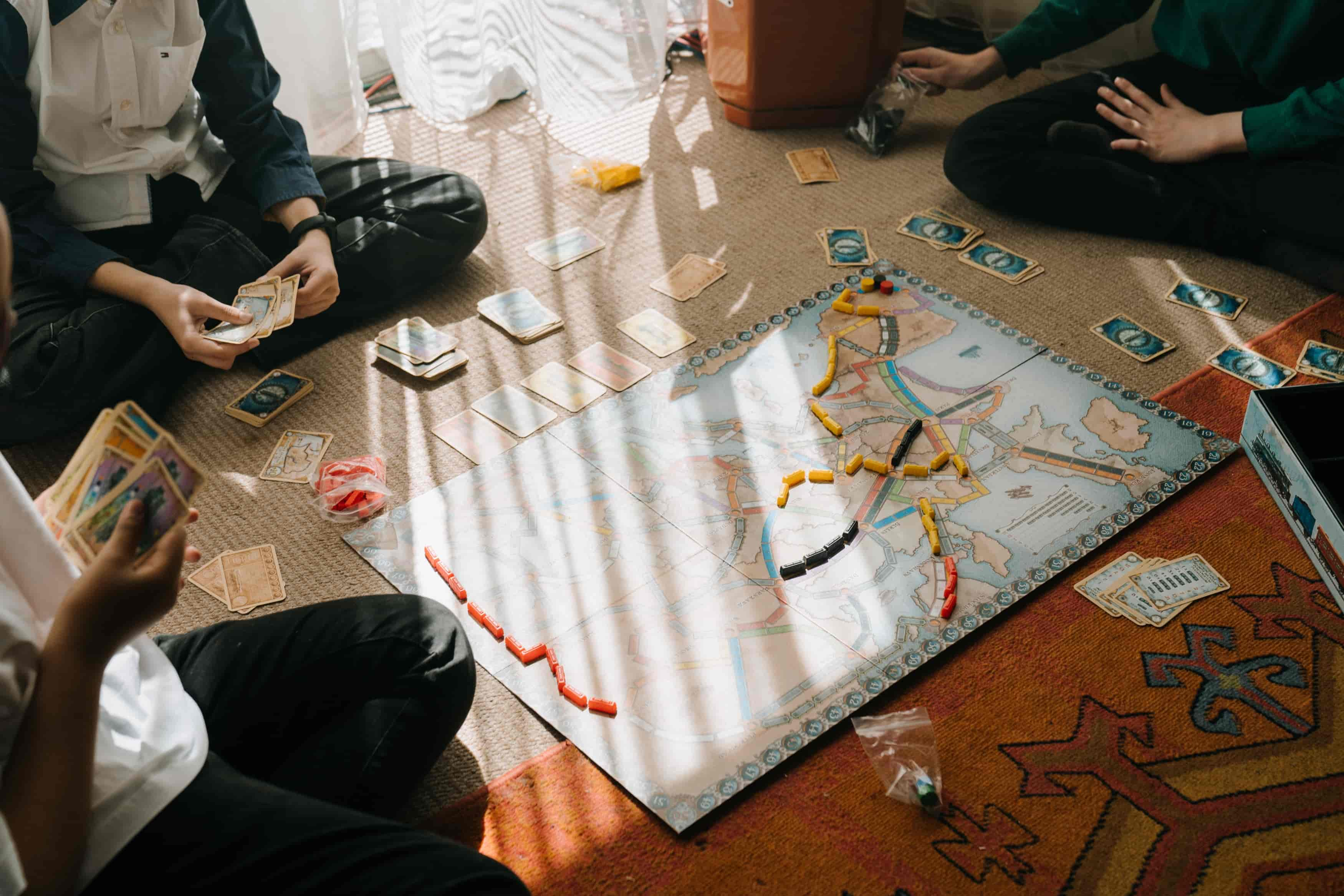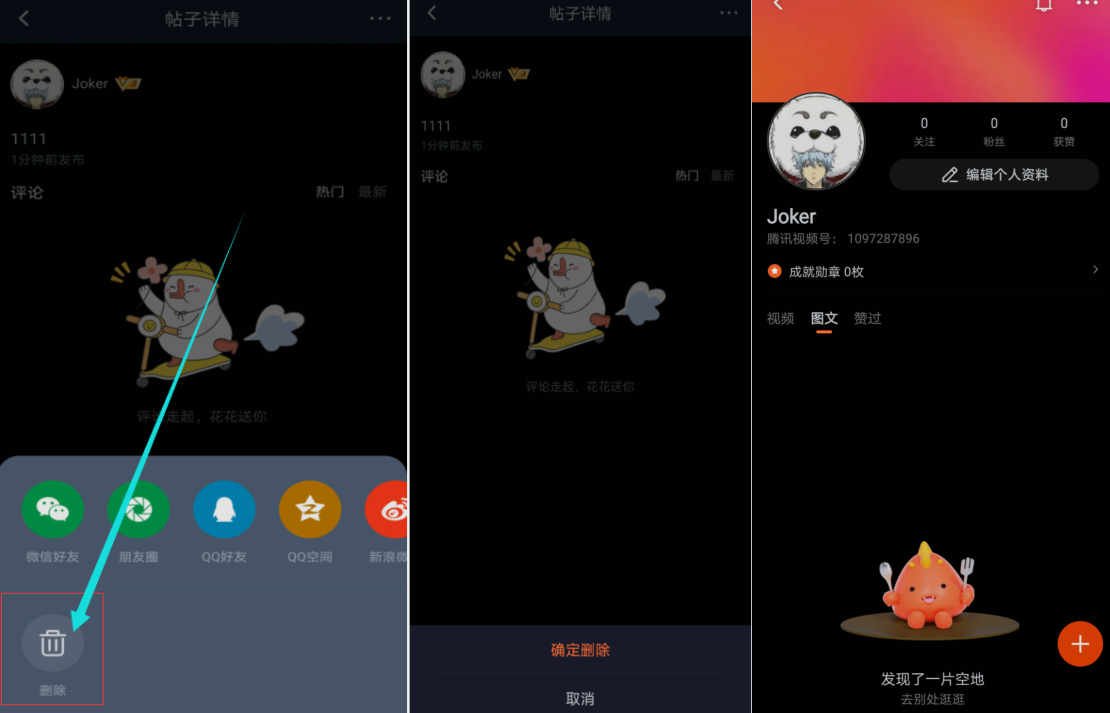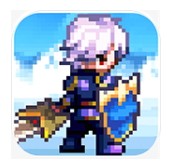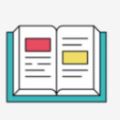如何关闭电脑上弹出的广告_怎么关闭电脑里面弹出来的广告
作者:56下载小编 来源:56下载 时间:2024-07-20 17:20:48
很多人在打开电脑之后,经常会发现总是会弹出一大堆广告窗口,关闭之后还是会频繁弹出,这样用户们很是困扰,那么如何关闭电脑上弹出的广告呢?有相同疑问的话,那就跟着小编一起来学习一下关闭电脑里面弹出来的广告的详细方法吧。
具体步骤如下:
1、找到“计算机”并点击右键。
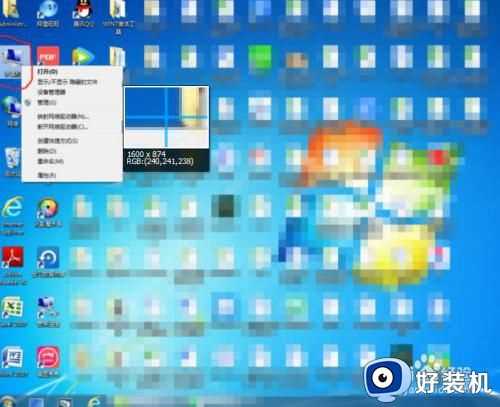
2、点击“管理”。
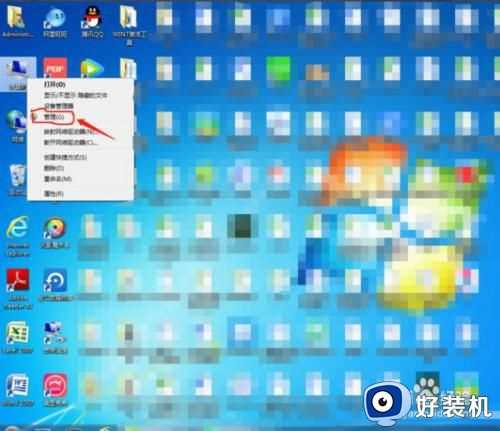
3、打开“任务计划程序”按钮。
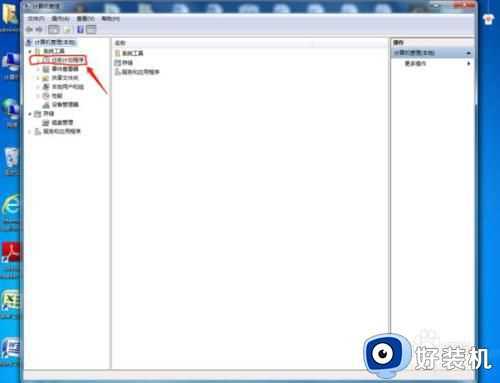
4、点击“任务计划程序库”。

5、点击“禁用”,这里要把所有的运行程序都点击“禁用”。

6、全部点击“禁用”之后,如图所示,这样就设置好了,点击右上角的“关闭”就可以了,下次开机就没有弹窗广告了。

关于怎么关闭电脑里面弹出来的广告的详细内容就给大家介绍到这里了,有需要的小伙伴们可以学习上面的方法步骤来进行关闭就可以了,希望帮助到大家。
- 上一篇: 苹果怎样修改键盘皮肤_苹果如何更改键盘皮肤
- 下一篇: 怎么改变自己的上网ip_如何更改自己上网ip