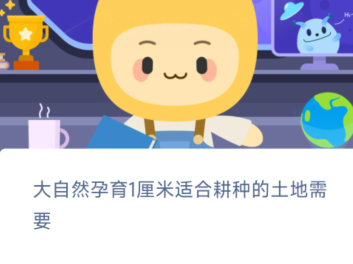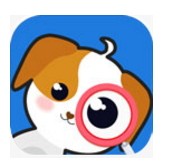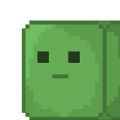win11键盘打不出字怎么办_windows11键盘打不了字如何解决
作者:56下载小编 来源:56下载 时间:2024-07-20 17:13:01
已经有广大网友已经升级到了win11系统,但是使用过程中经常会遇到一些问题,比如近日有win11正式版系统用户反映说键盘打不出字,不知道要如何解决,针对此问题,接下来就给大家讲解一下windows11键盘打不了字的详细解决方法吧。
具体步骤如下:
1、首先按下组合键“左shift+左alt+numlock”。
 2、然后点击“是”启用鼠标键。
2、然后点击“是”启用鼠标键。
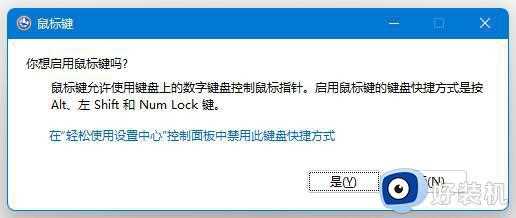 3、接着点开下方“开始菜单”或“搜索”。
3、接着点开下方“开始菜单”或“搜索”。
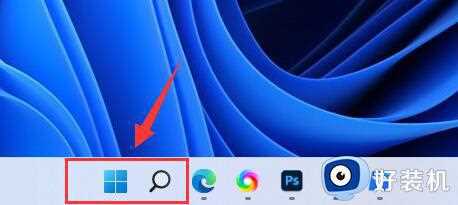 4、然后在上方搜索“osk”打开屏幕键盘。
4、然后在上方搜索“osk”打开屏幕键盘。
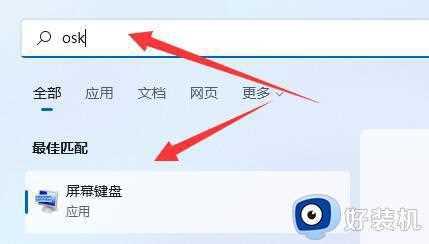 5、最后点击屏幕键盘右下角“numlock”就可以解决win11打不了字了。
5、最后点击屏幕键盘右下角“numlock”就可以解决win11打不了字了。
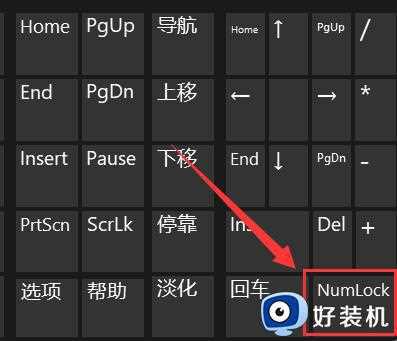 如果你使用的是笔记本,那么按下“Fn”和上方键盘锁定键就可以解锁了。
如果你使用的是笔记本,那么按下“Fn”和上方键盘锁定键就可以解锁了。
上述给大家讲解的就是win11键盘打不出字的详细解决方法,有碰到一样情况的用户们可以参考上面的方法来进行解决吧。