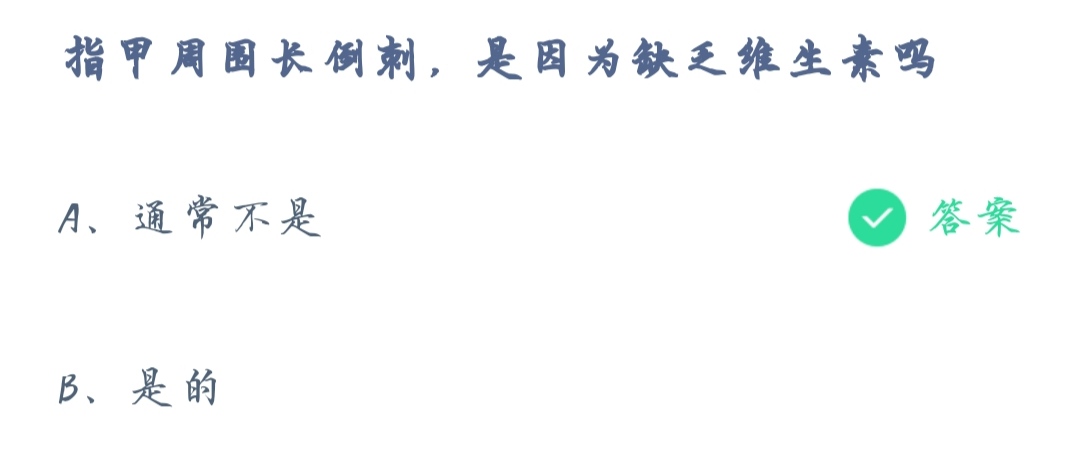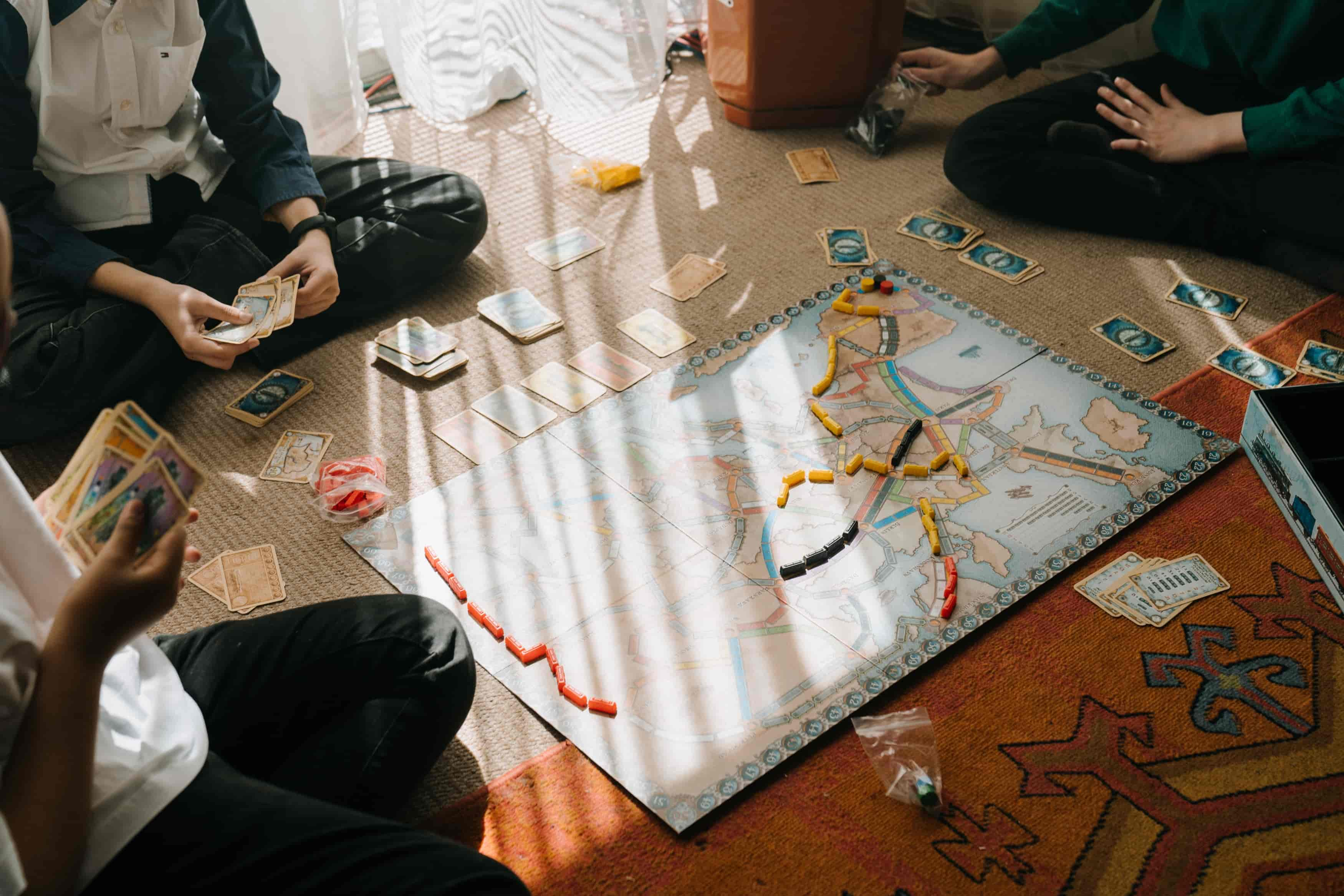win10电脑怎么不锁屏_win10设置电脑不锁屏方法
作者:56下载小编 来源:56下载 时间:2024-07-20 16:06:29
我们在日常使用win10中文版电脑的过程中,难免会遇到需要离开一段时间的情况,而这时在不想要将系统关机的情况下可以选择进入锁屏界面,不过有些用户也时常遇到win10电脑突然进入锁屏界面的情况,对此win10电脑怎么不锁屏呢?今天小编就来教大家win10设置电脑不锁屏方法。
推荐下载:windows10旗舰版64位
具体方法:
1、首先,我们从桌面空白处右键鼠标找到个性化选项,选择锁屏界面。
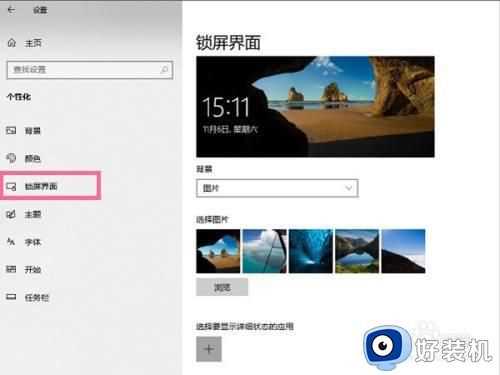
2、然后,在锁屏界面中点击屏幕保护程序设置。
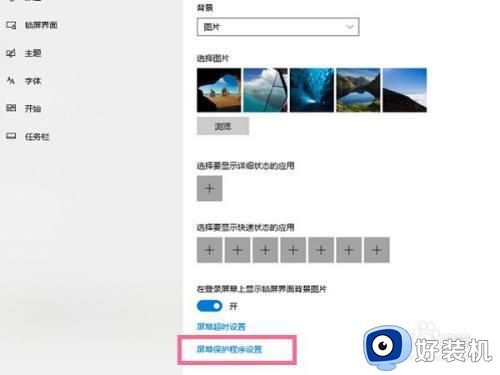
3、接着,选择屏幕保护程序列表右侧的箭头并选择无,再将恢复时显示登录屏幕的勾关闭,最后点击确定就可以了。
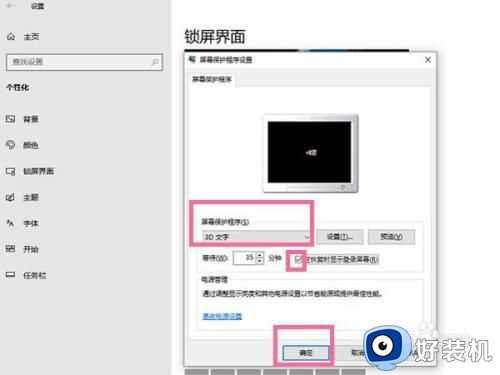
以上就是小编给大家介绍的win10设置电脑不锁屏方法了,还有不清楚的用户就可以参考一下小编的步骤进行操作,希望能够对大家有所帮助。