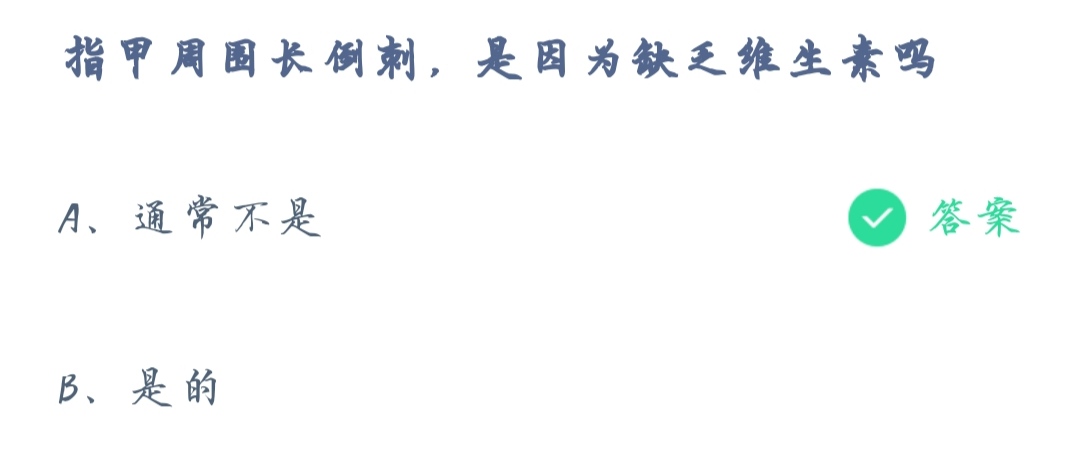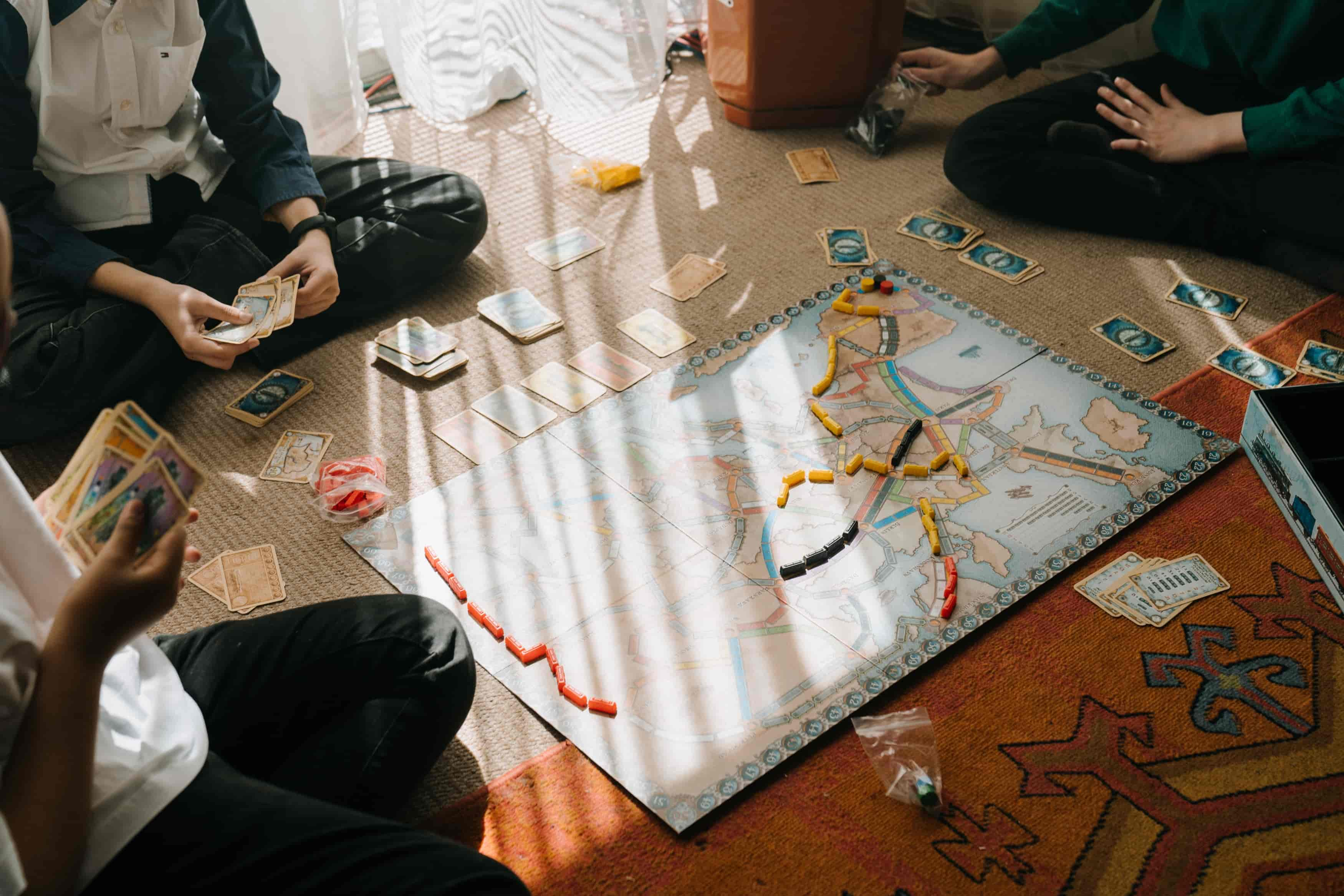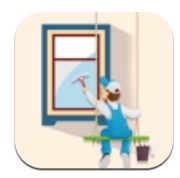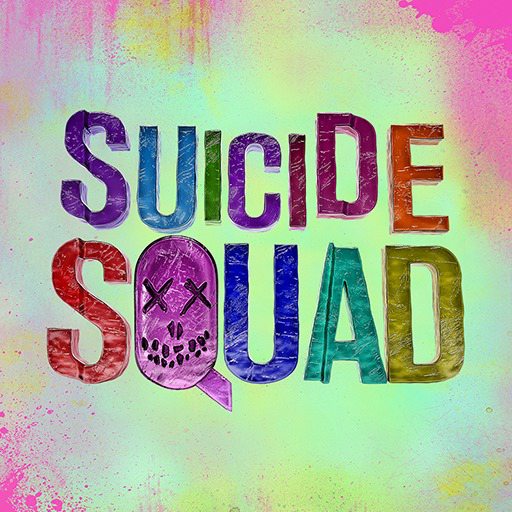win10显示器分屏如何设置_win10电脑怎么调分屏显示
作者:56下载小编 来源:56下载 时间:2024-07-20 15:59:48
当用户在使用win10中文版电脑办公的过程中,为了能够有效提高用户的操作效率,通常我们可以选择将win10电脑显示器进行分屏设置,这样文件窗口就能够同时显示在屏幕上,方便用户进行操作,可是win10显示器分屏如何设置呢?这里小编就来告诉大家win10电脑调分屏显示设置方法。
推荐下载:win10旗舰版64位
具体方法:
1、按住要分屏的应用,向左拖动到屏幕边缘。
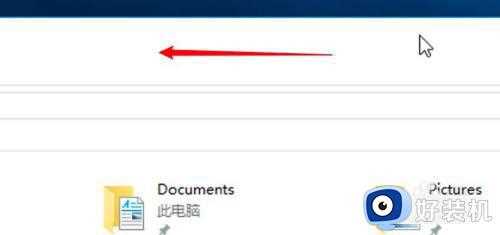
2、看到中间出现分屏线,松开拖动。

3、在右边点击选择要分屏显示的另一个应用即可。
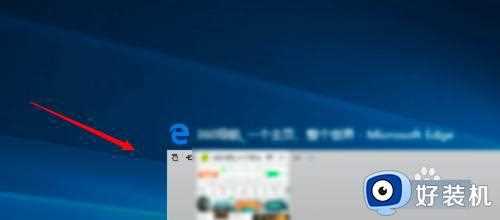
上述就是小编教大家的win10电脑调分屏显示设置方法了,有需要的用户就可以根据小编的步骤进行操作了,希望能够对大家有所帮助。