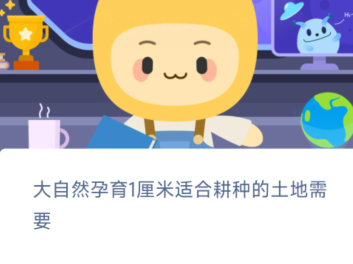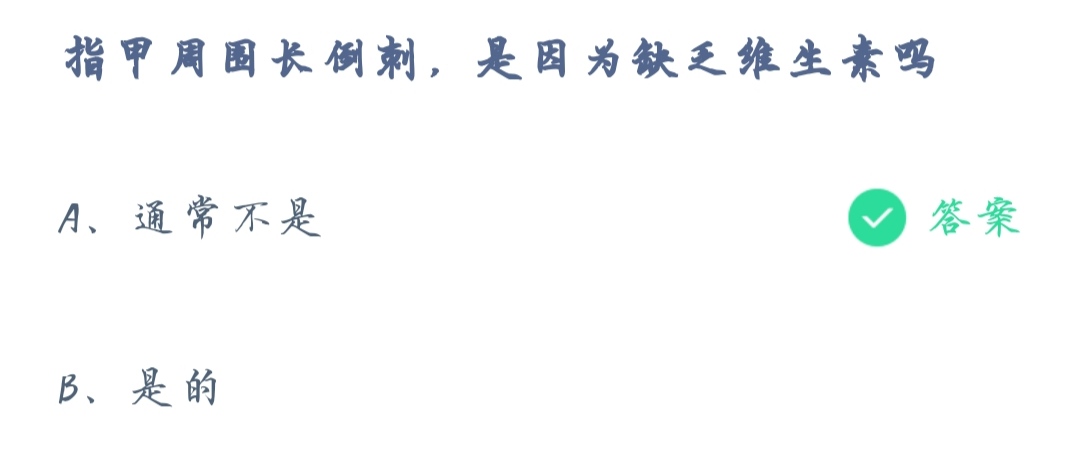win10电脑每天定时关机怎么设置_win10如何设置电脑定时关机
作者:56下载小编 来源:56下载 时间:2024-07-20 15:41:08
用户每天在使用win10正式版电脑办公时,难免会出现下班之后忘记将电脑关机的情况出现,这时为了防止这种情况发生,我们可以选择通过win10系统计划任务程序来设置定时关机命令,可是win10如何设置电脑定时关机呢?接下来小编就来告诉大家win10电脑每天定时关机设置方法。
具体方法:
1、在键盘上按下【win+R】组合键,调出运行窗口。

2、在运行窗口输入命令,例如想一个半小时后关机就输入shutdown -s -t 5400(输入时中间有空格),回车运行即可。

3、这样就可以看到设置好了的关机时间。
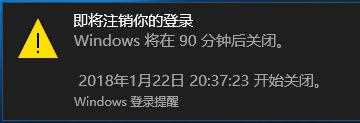
4、如果你想取消的话,在运行框里输入shutdown -a 就可以取消了刚才的设置了。
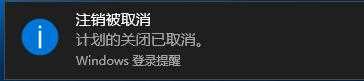
以上就是小编给大家带来的win10电脑每天定时关机设置方法了,有需要的用户就可以根据小编的步骤进行操作了,希望能够对大家有所帮助。