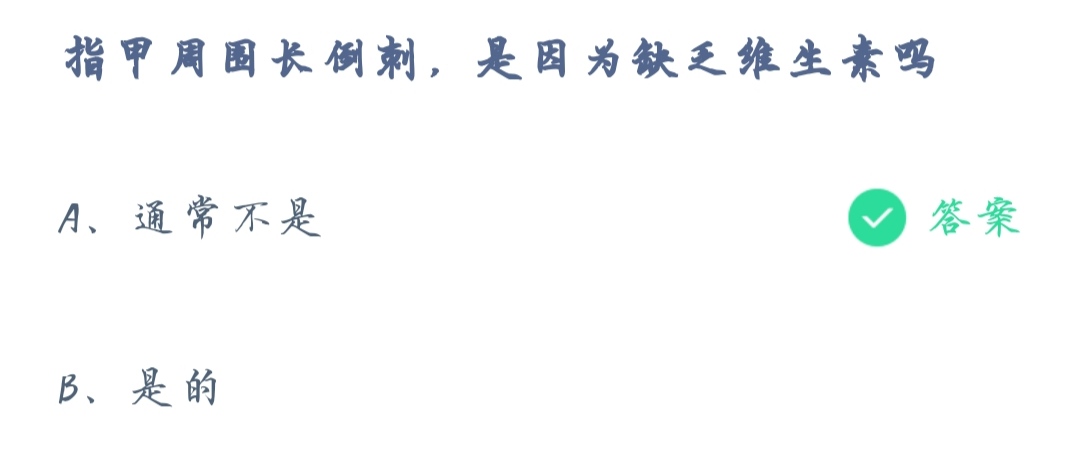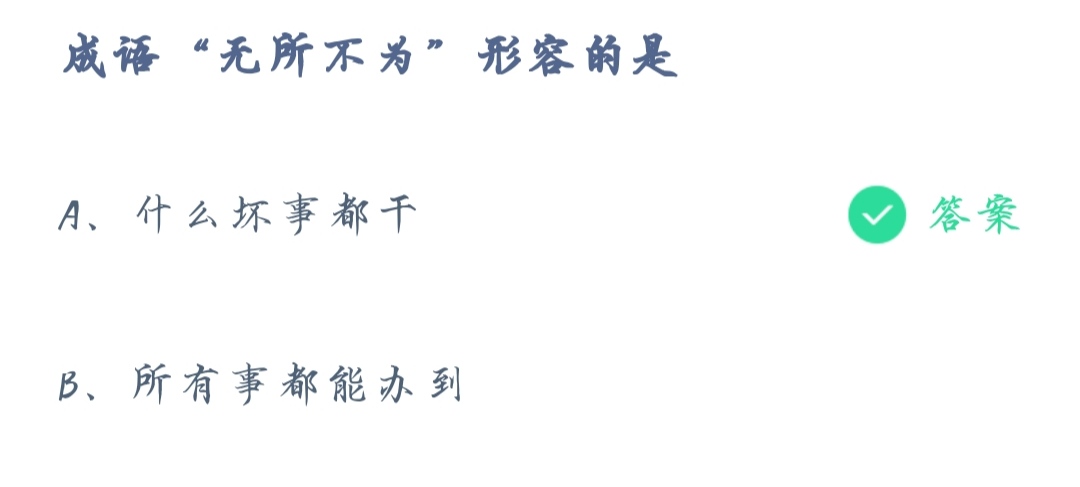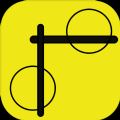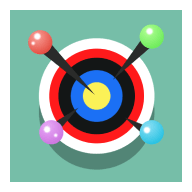win10系统安装应用被阻止怎么办_win10软件安装被阻止解决方法
作者:56下载小编 来源:56下载 时间:2024-07-20 15:30:06
近日有用户在win10中文版电脑上安装一些应用时,安装过程中却遇到了被阻止的情况,今天小编就给大家带来win10系统安装应用被阻止怎么办,如果你刚好遇到这个问题,跟着小编一起来操作吧。
解决方法:
方法一
修改安全设置:
1.打开win10电脑左下角开始菜单,找到“设置”打开。
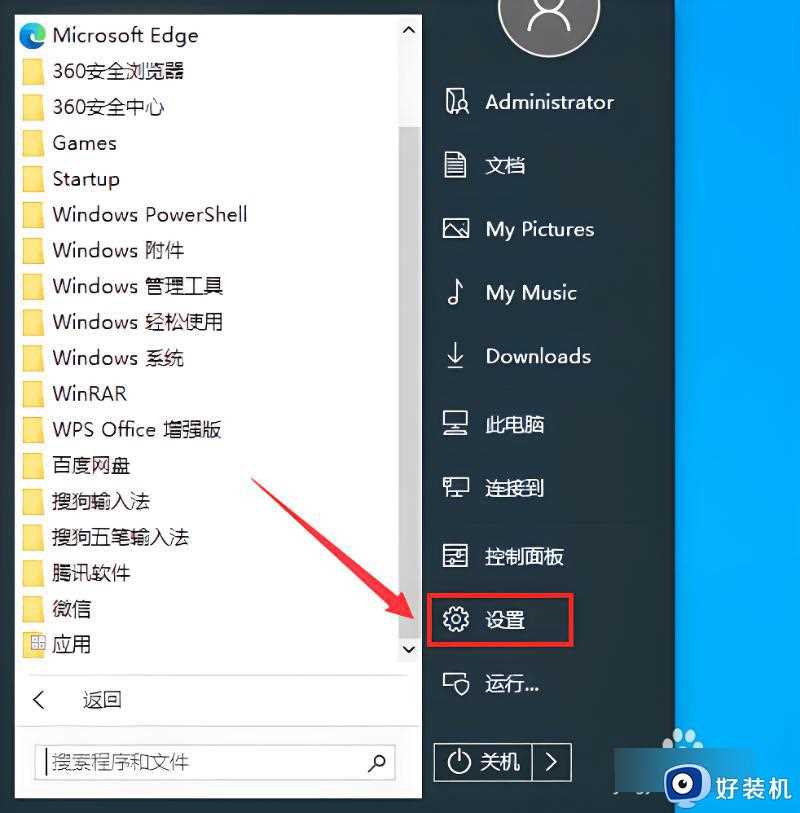
2.然后再打开“更新和安全”。
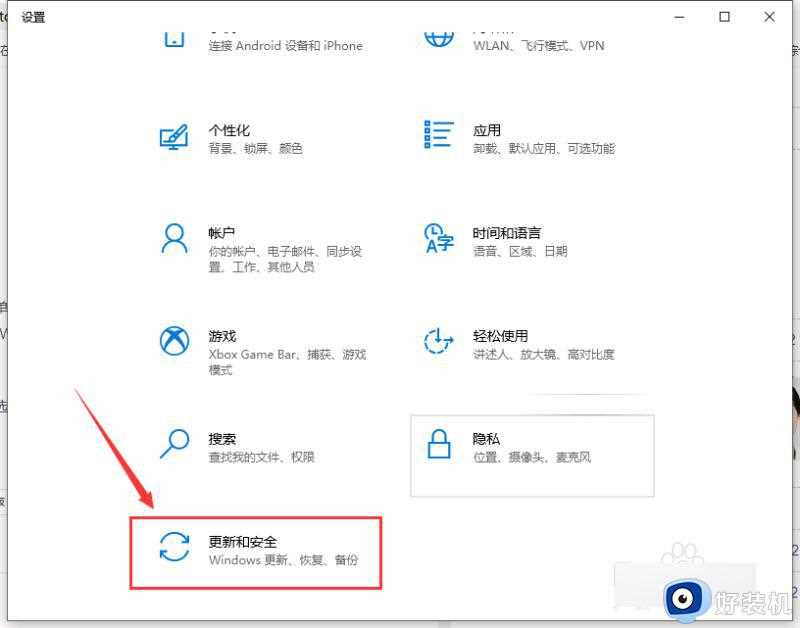
3.最后找到“Windows Defender”系统自带的杀毒软件,在右侧关闭Windows Defender防病毒功能即可。
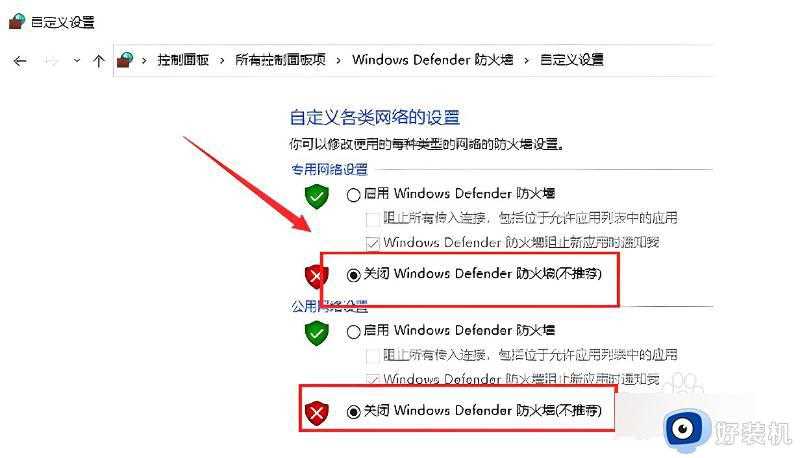
方法二
更改筛选器设置:
1.在开始菜单上单击右键,选择【控制面板】打开,然后改成大图标,点击【用户账户】。(或者直接开始菜单内查找也可以找到控制面板)
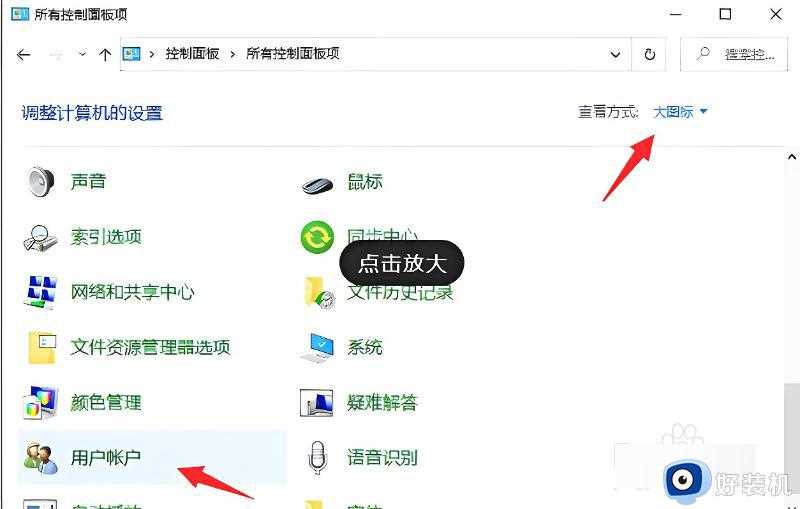
2.点击【更改用户账户控制设置】进入。
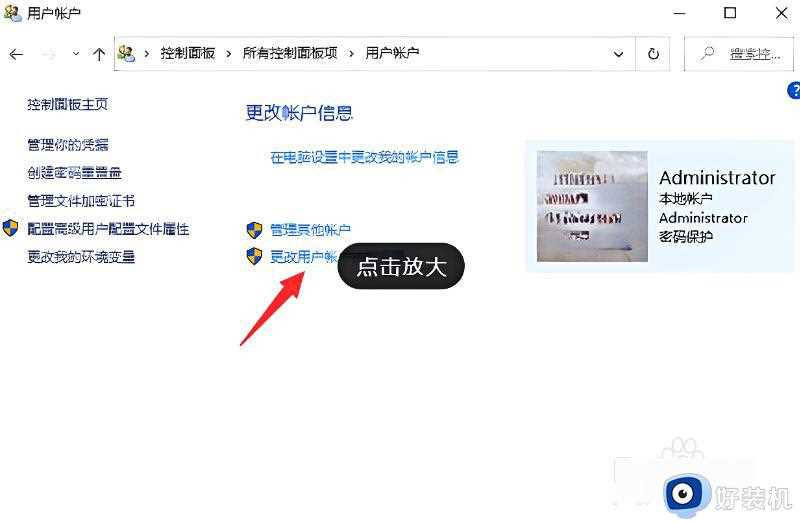
3.把滑条拉到最下面“从不通知” 点击【确定】重启电脑即可。
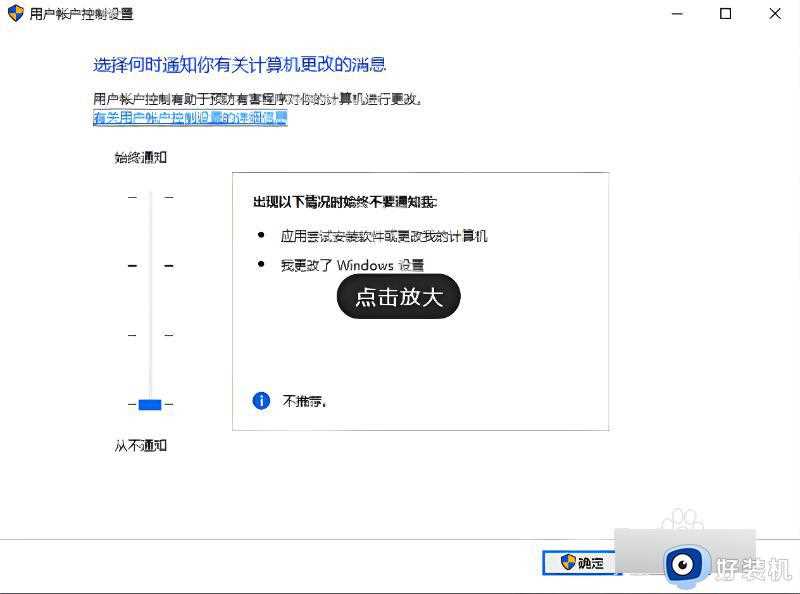
以上就是小编带来的win10软件安装被阻止解决方法的全部内容,还有不懂得用户就可以根据小编的方法来操作吧,希望能够帮助到大家。
- 上一篇: cad图形中存在未协调的新图层如何打印出来
- 下一篇: w7烟雾头怎么调最好_w7如何调烟雾头效果最好