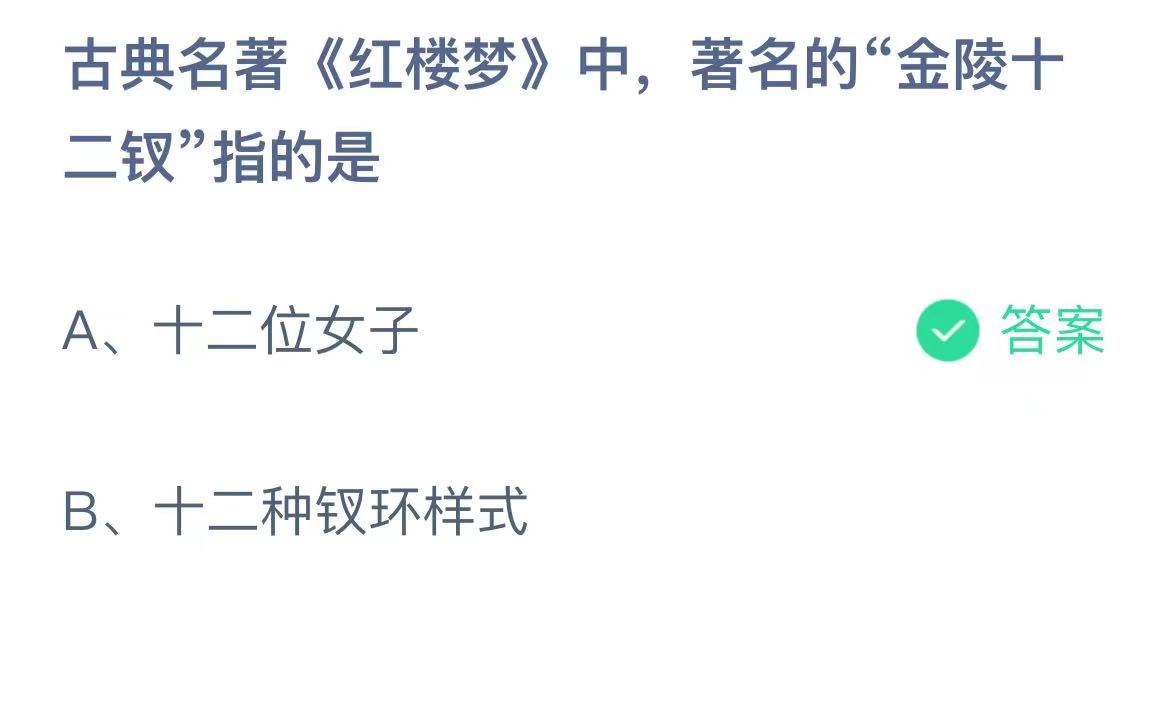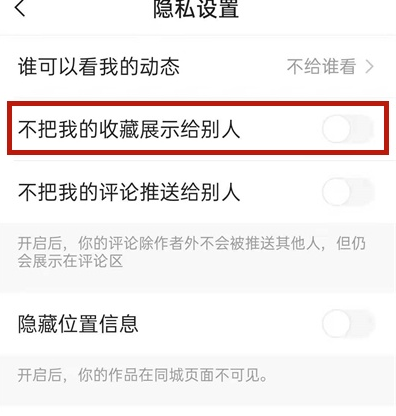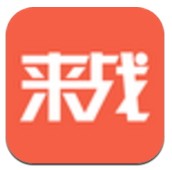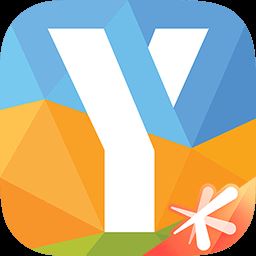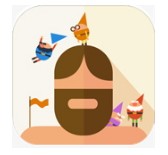win7怎么连接宽带_win7连接宽带网络的操作步骤
作者:56下载小编 来源:56下载 时间:2024-07-20 15:16:48
21世纪可以说是计算机时代了,无论是哪个行业,电脑都已经成为我们生活中的必需品。使用win7精简版电脑就需要联网,没有网络我们的学习或者工作也无法完成,那么win7怎么连接宽带?让我们一起来看看win7连接宽带的操作步骤,更多专业的科普知识,欢迎关注好装机 。
具体方法如下:
1、在Win7设置ADSL宽带上网第一步,在Win7控制面板选择“网络和共享中心”
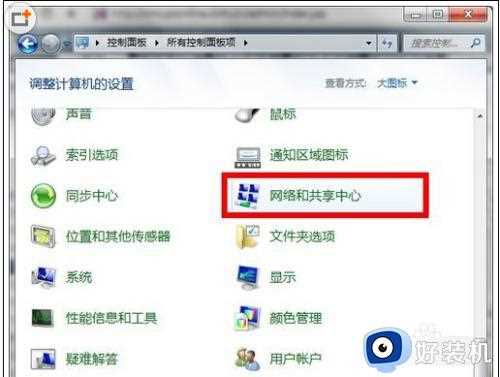
2、在Win7设置ADSL宽带上网第二步,选择“设置新的连接或网络”。
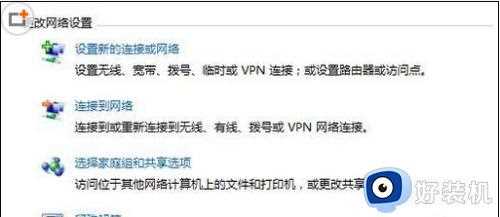
3、在Win7设置ADSL宽带上网第三步,选择“连接到 Internet”。
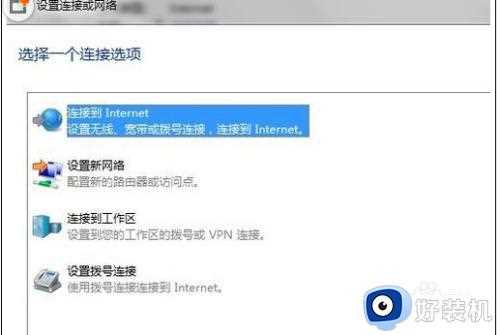
4、在Win7设置ADSL宽带上网第四步,选择“宽带(PPPoE)”。
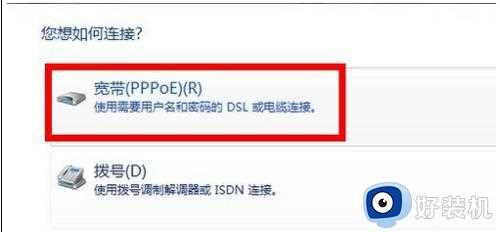
5、在Win7设置ADSL宽带上网第五步,输入宽带服务商提供的账号和密码。
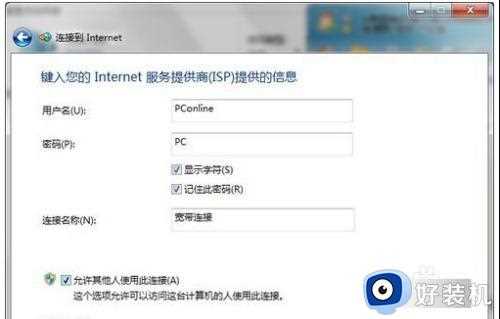
以上就是win7连接宽带网络的操作步骤的内容介绍,如果遇到了以上情况,大家跟着上面的步骤一步步来操作就好了,希望对各位用户们有所帮助。