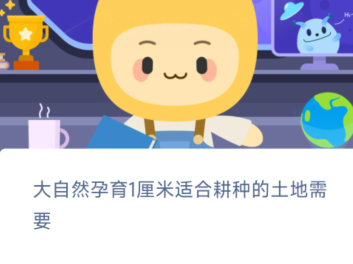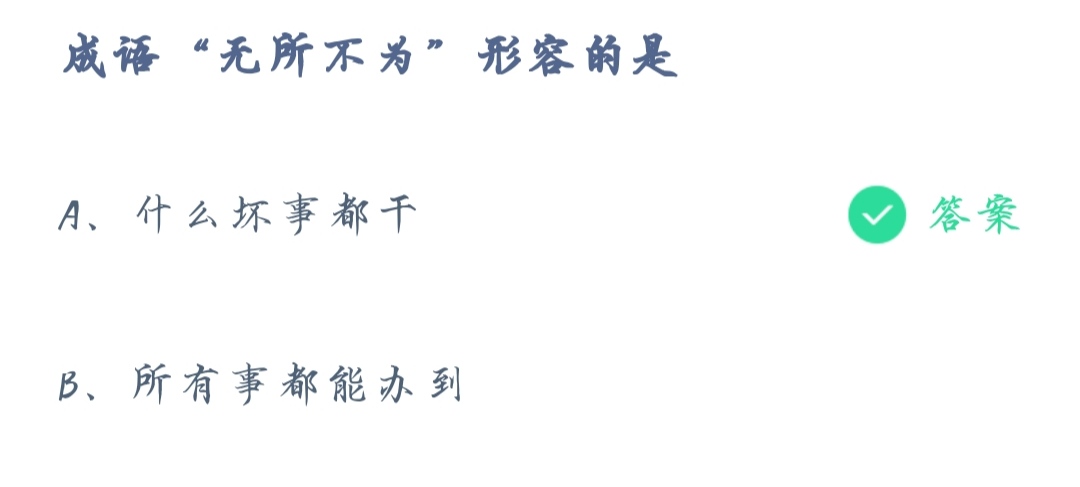win10怎么设置u盘重启_win10设置u盘重启的方法
作者:56下载小编 来源:56下载 时间:2024-07-20 15:04:35
很多小伙伴在使用win10纯净版电脑的时候,经常会出现一些问题,这个时候小伙伴就会选择重装电脑系统,使用u盘来重装系统,这样会省去很多的麻烦节省时间,但是很多小伙伴都不知道u盘怎么重装系统。win10怎么设置u盘重启呢?下面就小编来给大家介绍win10设置u盘重启系统的方法。
具体方法如下:
1、回到桌面。点击开始徽标,点击开始菜单左侧的设置,如下图所示
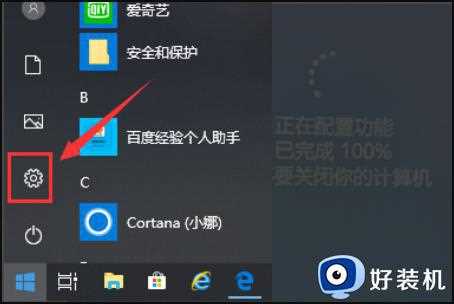
2、设置界面点击更新和安全,如下图所示
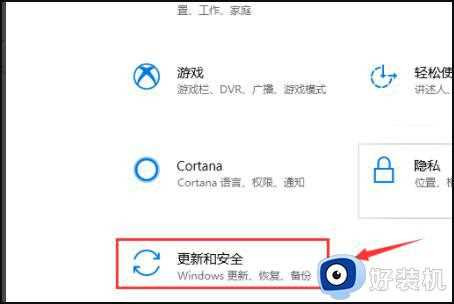
3、进入更新和安全界面,点击左侧的恢复选项,如下图所示
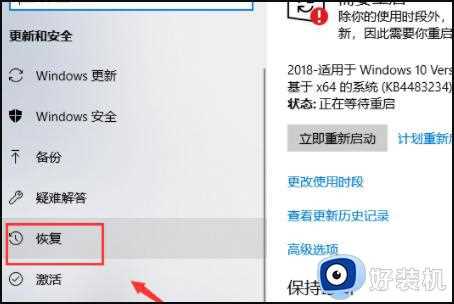
4、进入恢复界面,点击高级启动下面的立即重新启动,如下图所示

5、插入自己的U盘,等待系统关机配置,如下图所示

6、进入配置选项,点击使用设备,如下图所示

7、进入设备列表,点击选择U盘装置,如下图所示

8、系统再次重启,直接进入U盘启动程序,配置启动完成,如下图所示

以上就是win10设置u盘重启的方法的内容介绍,如果遇到了以上情况,大家跟着上面的步骤一步步来操作就好了,希望对各位用户们有所帮助。