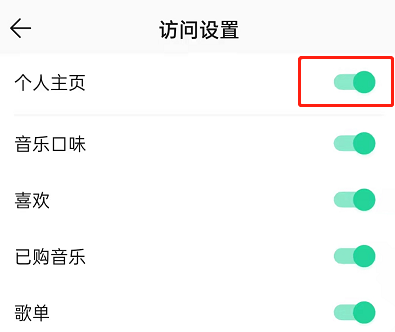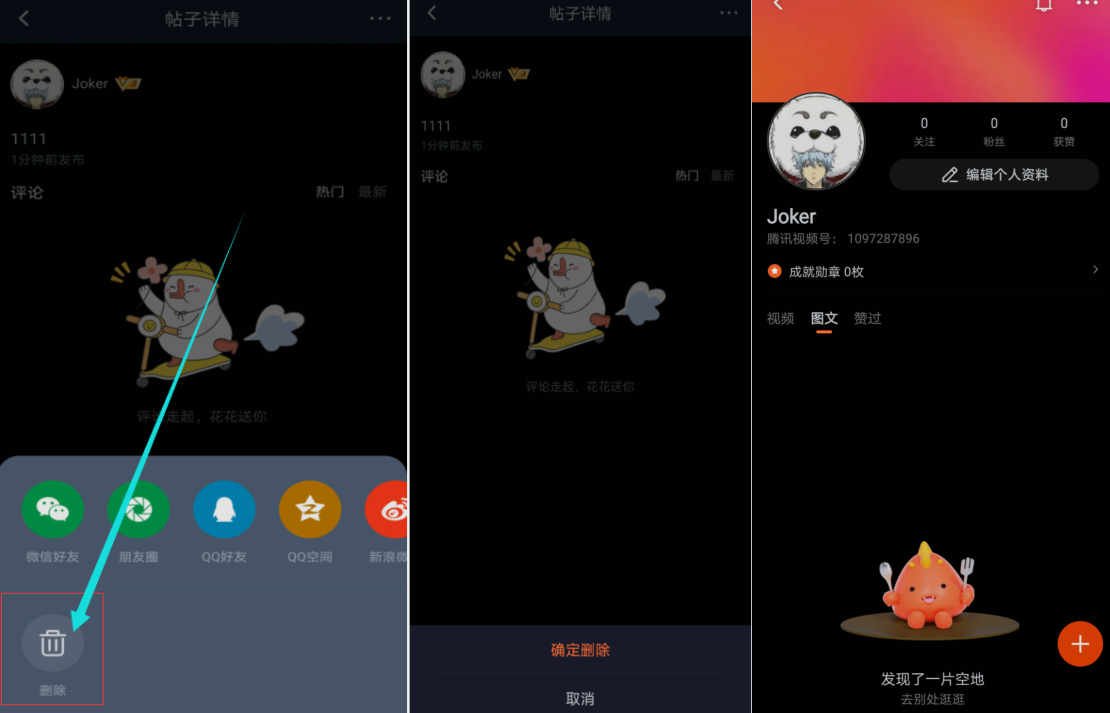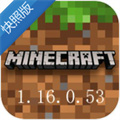win11输入法悬浮窗如何隐藏_win11隐藏输入法悬浮窗的方法
作者:56下载小编 来源:56下载 时间:2024-07-20 14:32:27
电脑升级win11系统之后,发现输入法悬浮窗使用起来不习惯,于是想将Win11输入法悬浮窗隐藏,那么该怎么操作设置?其实方法步骤很简单,接下去和大家详解win11隐藏输入法悬浮窗的方法。
解决方法如下:
1、快捷键"win+i"打开"设置"界面,点击左侧菜单栏中的"时间和语言"选项。
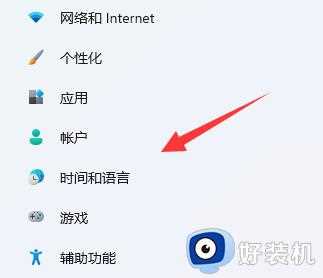
2、进入新界面后,点击右侧中的"输入"选项。
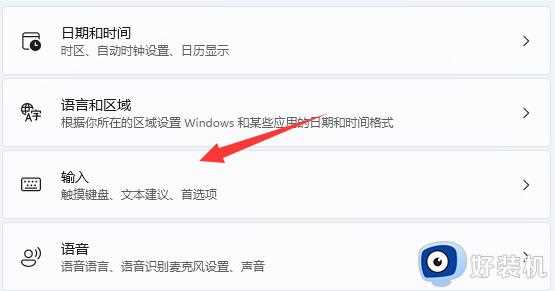
3、接着点击下方的"高级键盘设置"。
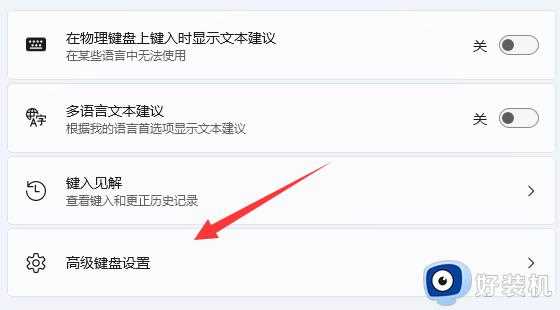
4、然后点击"切换输入法"下方的"语言栏选项"。
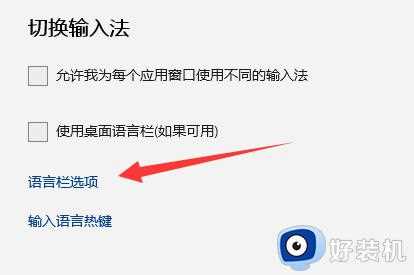
5、最后在打开的窗口中,将"语言栏"下方的"隐藏"勾选上就可以了。
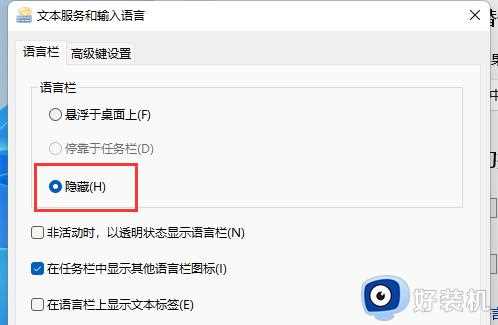
关于win11隐藏输入法悬浮窗的方法分享到这里,通过教程设置,顺利把输入法隐藏起来,想要重新显示也是采用一样的方法操作。