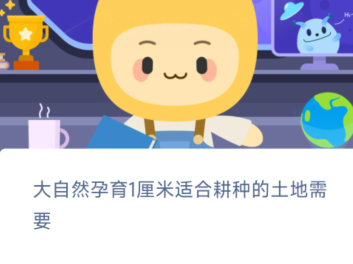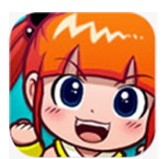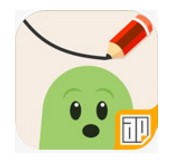win10打开网页显示找不到dns地址什么原因_win10打开网页显示找不到dns地址解决方案
作者:56下载小编 来源:56下载 时间:2024-07-20 14:27:12
大家使用电脑经常打开网页查找资讯,一些用户反馈win10系统打开网页总显示找不到dns地址,重启打开好多次还是同样的问题,怎么回事?这其实是网络设置出现问题,我们进入适配属性窗口进行设置即可,接下去详解win10打开网页显示找不到dns地址解决方案。
推荐:win10专业版系统
1、右键点击右下角的网络连接,在打开的两个菜单项中,选择打开网络和Internet设置。

2、网络和 Internet主页设置窗口中,根据当前连接的网络选择左侧选项,如果是连接的wifi,那么就点击选择WLAN,然后点击右侧相关设置下的更改适配器选项。
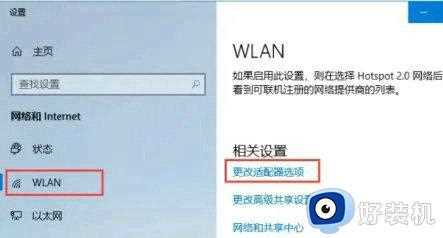
3、路径:控制面板 - 网络和 Internet - 网络连接,然后找到当前网络连接的适配器并点击右键,在打开的菜单项中,选择属性。
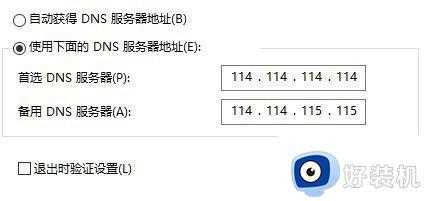
4、适配器属性窗口中,找到并双击打开Internet 协议版本4 (TCP/IPv4),然后对DNS服务器地址进行修改即可。
综上所述win10打开网页显示找不到dns地址解决方案,设置步骤简单,希望可以帮助到大家。