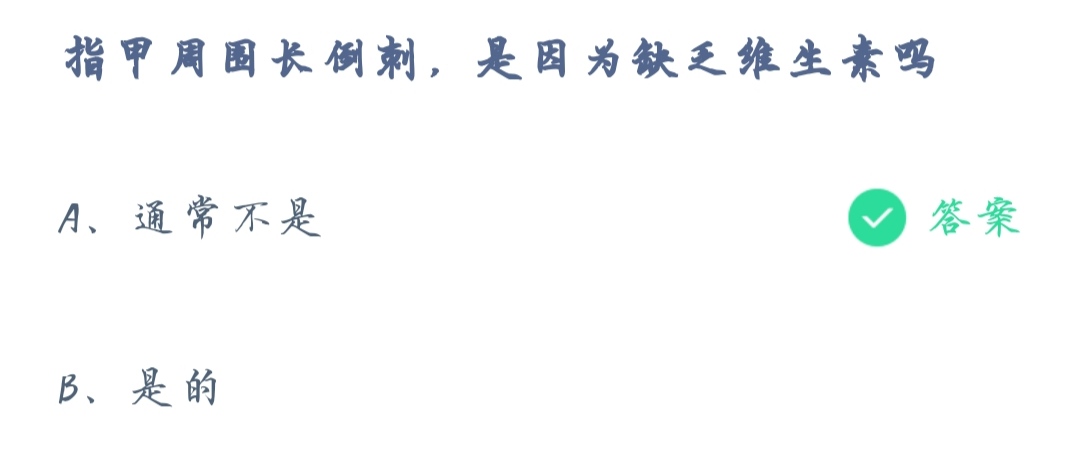如何给win11系统文档添加密码_win11系统文档添加密码的操作方法
作者:56下载小编 来源:56下载 时间:2024-07-20 14:25:10
现在我们太多的文件和数据是放在电脑上的,大家为了电脑文件安全考虑,会给重要文档进行加密保护,加密方法很多种,升级win11系统要如何给文档添加密码?方法很简单,今天教程详细说明win11系统文档添加密码的操作方法。
解决方法如下:
1、首先,找到所需要加密的文件,右键点击,选择打开“属性”界面,如图所示;

2、接着,在打开的属性界面中,点击其中的“高级”选项,如图所示;
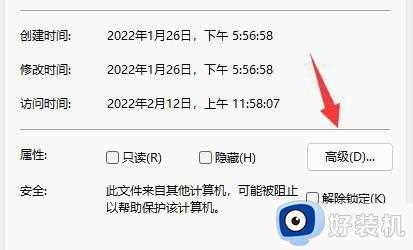
3、然后,在打开的高级窗口中,选择下方的“加密内容以便保护数据”选项,点击确定,如图所示;
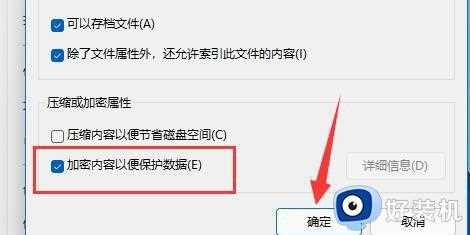
4、随后,点击确定保存即可,如图所示;
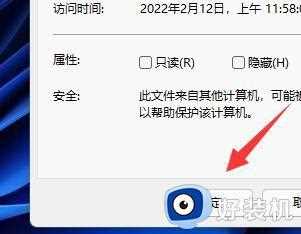
5、最后,在弹出的“加密警告”窗口中,选择所想要加密的模式,并点击确定保存即可加密文档,如图所示;
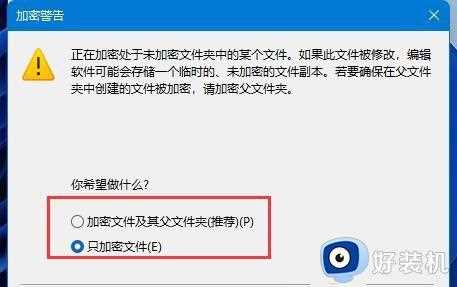
关于win11系统文档添加密码的操作方法介绍到这里,想要给文件加密的小伙伴看过来,轻松设置好密码。