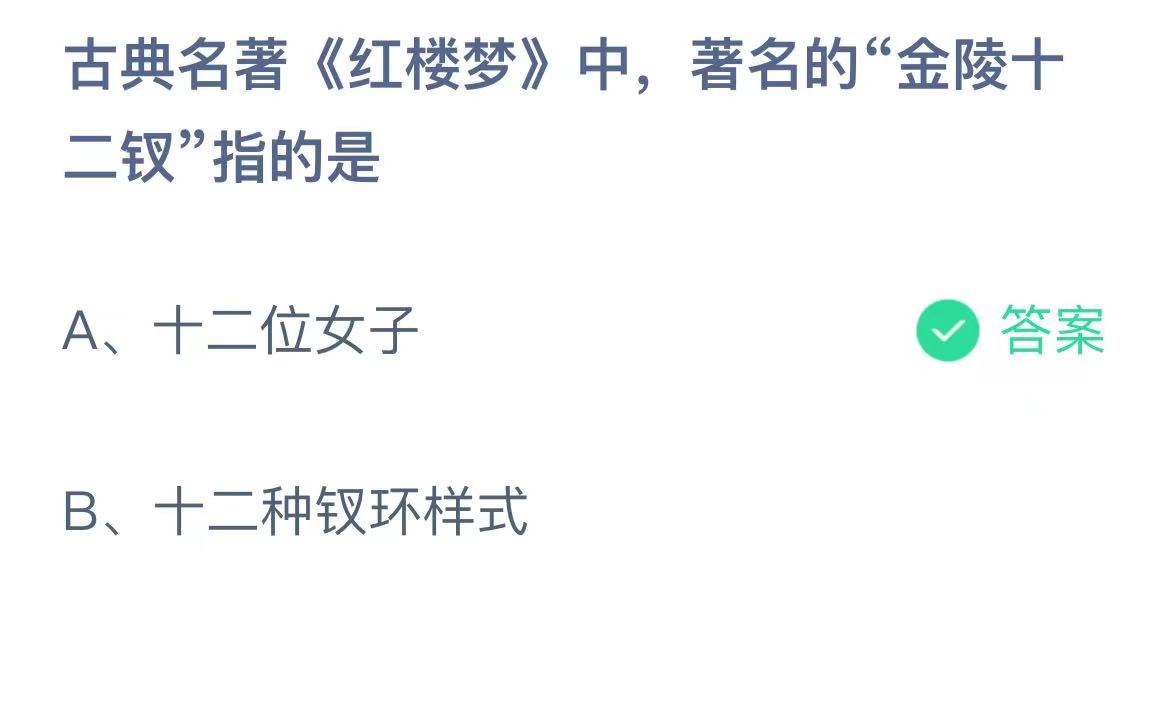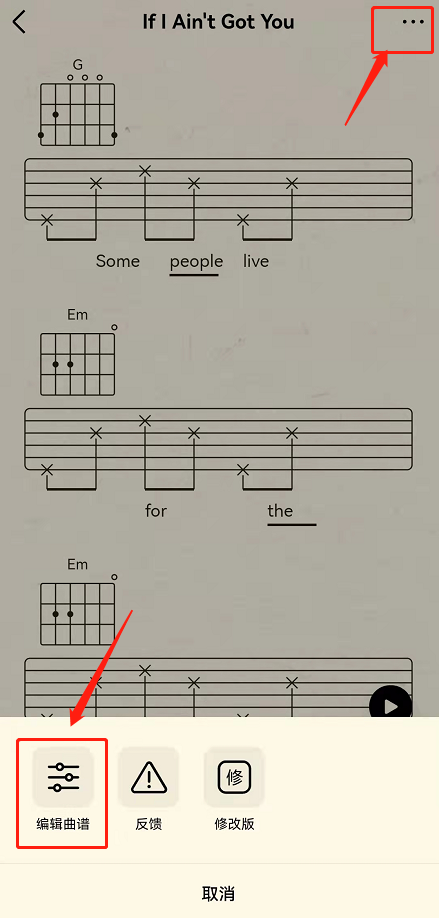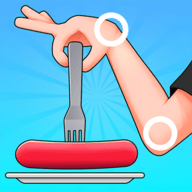win10系统屏幕分辨率调不了怎么办_win10电脑显示分辨率调不了修复方法
作者:56下载小编 来源:56下载 时间:2024-07-20 14:02:19
很多用户在使用win10纯净版电脑的时候,难免会发觉系统默认的屏幕分辨率不是最高的选项,因此就会对win10系统的分辨率进行重新调整,不过有些用户也遇到了分辨率调整不了的情况,对此win10系统屏幕分辨率调不了怎么办呢?这里小编就来教大家win10电脑显示分辨率调不了修复方法。
具体方法:
1、在电脑桌面上右键“此电脑”,点击“管理”。
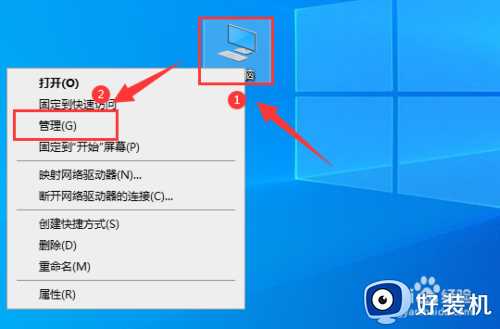
2、点击“设备管理器”,在其中找到“显示适配器”选项并展开。
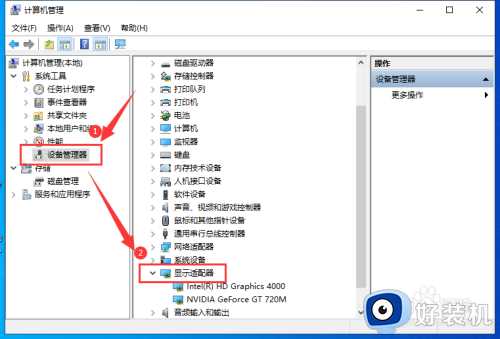
3、右键其中的设备,点击“更新驱动程序软件”。
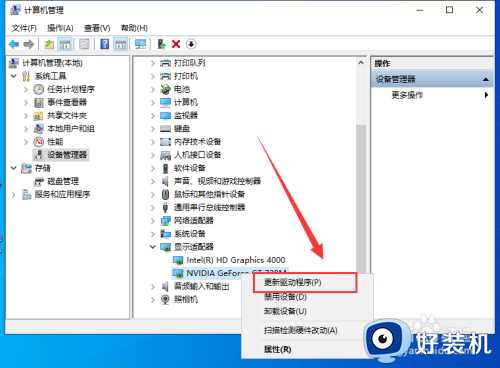
4、再在电脑的“显示”设置中,点击“显示分辨率”右侧的箭头。
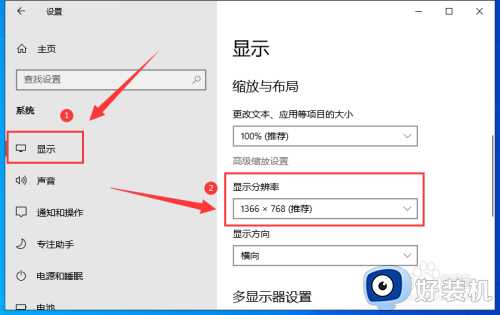
5、然后选择一个分辨率就行了。
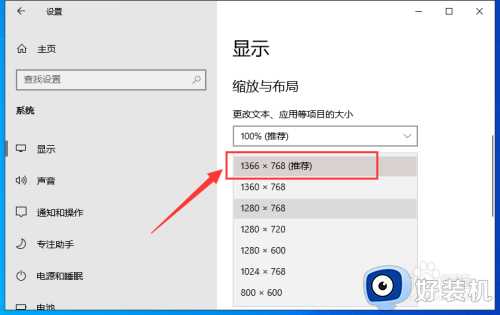
以上就是小编带来的win10电脑显示分辨率调不了修复方法了,有遇到相同问题的用户可参考本文中介绍的步骤来进行修复,希望能够对大家有所帮助。