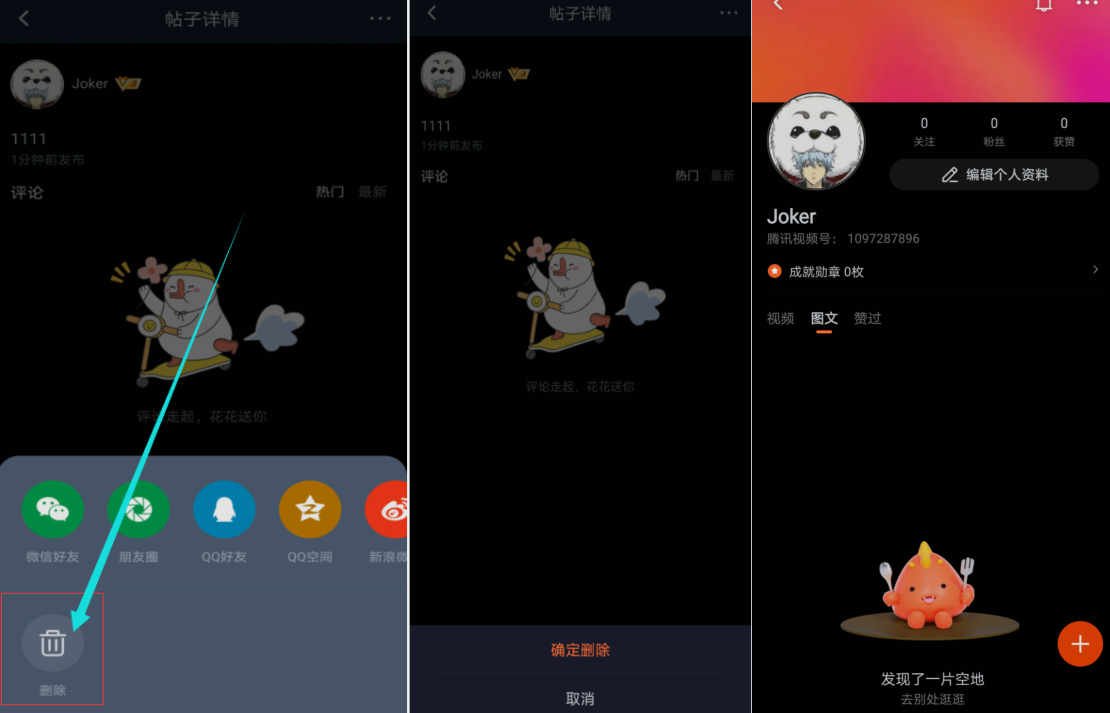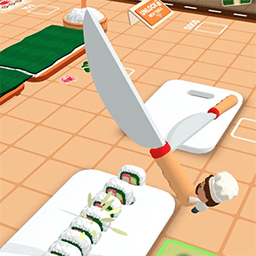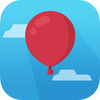win10系统如何在桌面显示“此电脑”图标_win10在桌面显示“我的桌面”的教程
作者:56下载小编 来源:56下载 时间:2024-07-20 13:32:01
有些同学我们再对自己的win10旗舰版系统电脑进行更新的时候发现,自己电脑桌面上的“我的电脑”图标不见了,不知道删除了还是隐藏了,想要使用的时候不能直接打开,非常的麻烦,想要将其放在桌面,win10系统如何在桌面显示“此电脑”图标?让我们来看看win10在桌面显示“我的桌面”的教程。
具体方法如下:
1、鼠标右键电脑桌面,并选择“个性化”
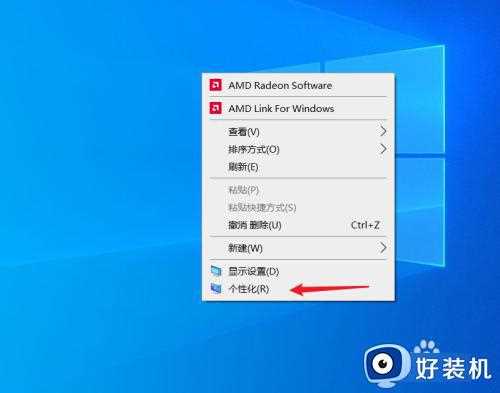
2、点击“桌面图标设置”
在“主题”分类中点击
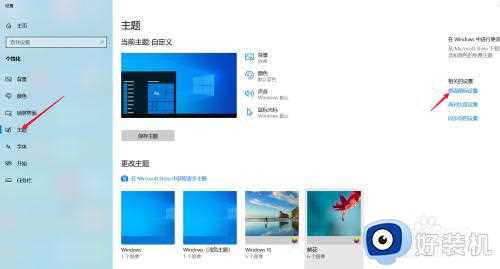
3、勾选“计算机”
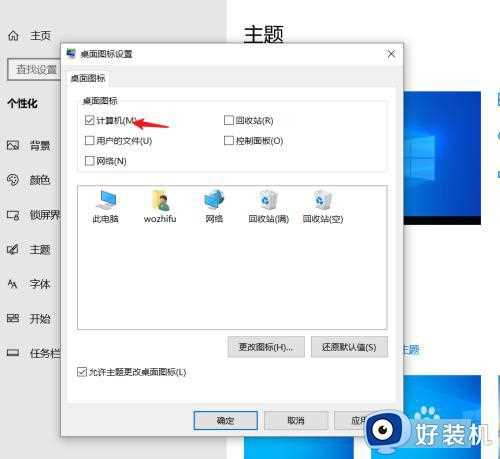
4、查看电脑显示“此电脑”的效果

以上就是win10在桌面显示“我的桌面”的教程的内容介绍,如果遇到了以上情况,大家跟着上面的步骤一步步来操作就好了,希望对各位用户们有所帮助。