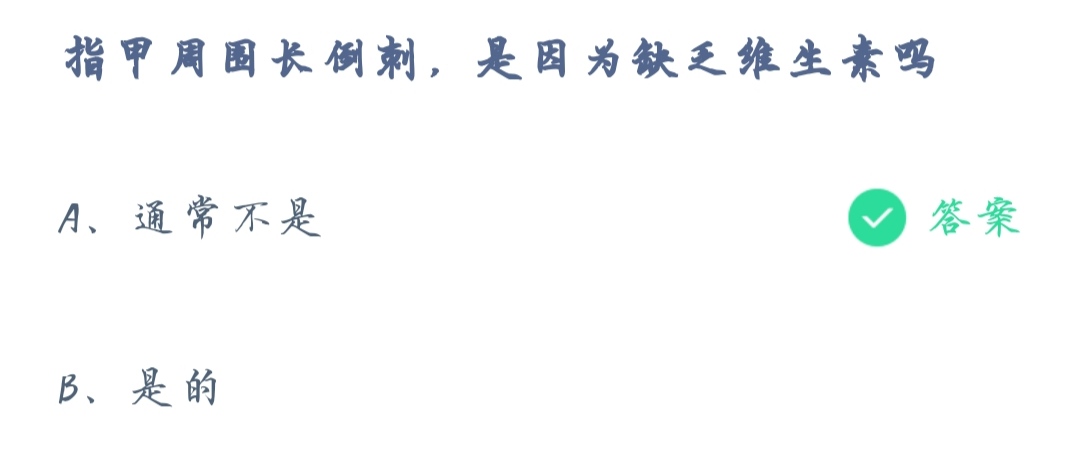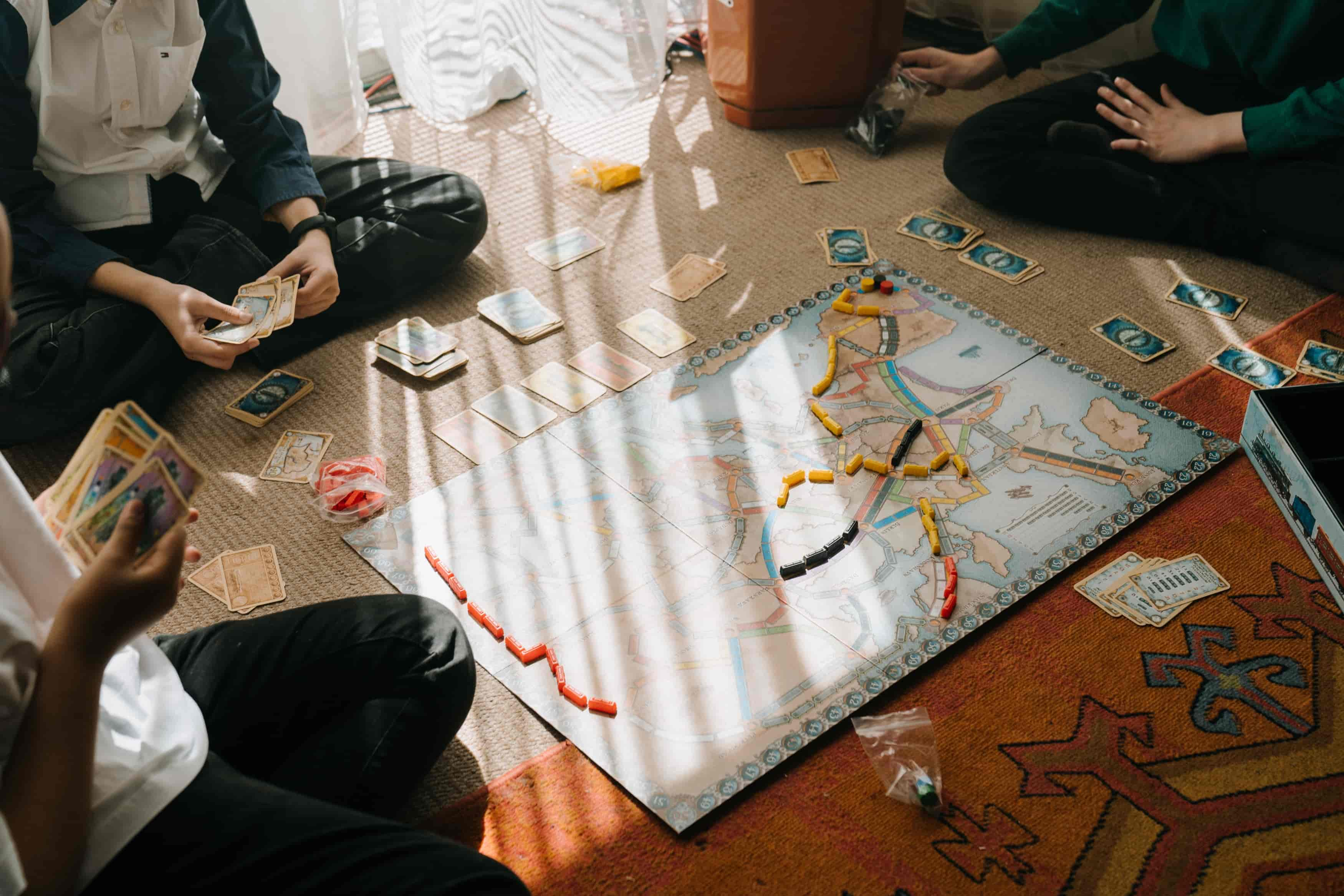win11全屏时为什么老是弹出任务栏_win11全屏时老是弹出任务栏两种解决方法
作者:56下载小编 来源:56下载 时间:2024-07-20 12:48:42
win11系统全屏玩游戏或浏览网页体验感很不错,最近,一些用户碰到win11系统全屏时总弹出任务栏,影响正常使用,这是为什么?一般是弹窗系统提示,或者软件弹窗导致的,针对此疑问,接下去整理win11全屏时老是弹出任务栏两种解决方法。
方法一:
1、游戏全屏时弹出任务栏可能是有程序启动了。
2、一般来说是一些软件的弹窗广告,也可能是系统弹窗提示。
3、如果是系统弹窗,可以尝试打开“控制面板”。
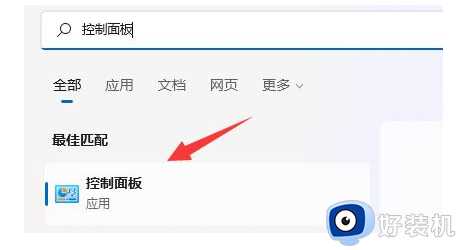
4、然后进入控制面板的“系统和安全”。
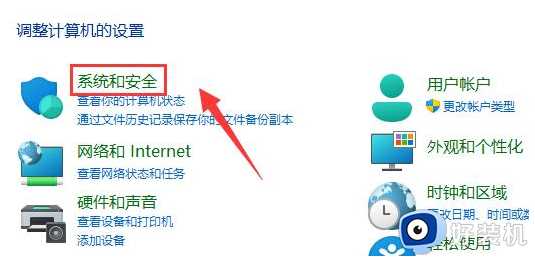
5、再点击安全和维护下的“更改用户账户控制设置”。
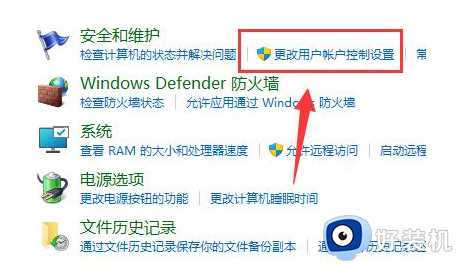
6、最后将左边的滑块移动到“从不通知”就可以了。
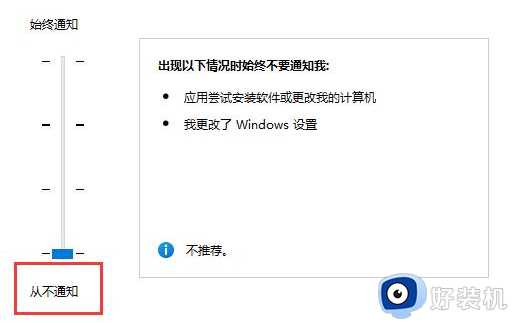
方法二:
1、如果是软件弹窗导致的。
2、那么可以尝试在打开游戏前,结束所有其他后台应用程序。
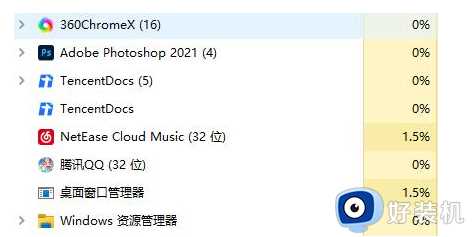
3、结束程序还无效,可以尝试用火绒屏蔽弹窗,或者进入360的“游戏模式”。

win11系统全屏时老是弹出任务栏影响正常使用,如果你碰到一样问题,参考以上教程步骤来解决。