wps思维导图画法详解
作者:56下载小编 来源:56下载 时间:2024-07-20 05:48:07
在人们日常办公的时候,wps里面如果需要做一个教学类的分享文档,那么思维导图这个东西必不可少,但是很多人都不知道wps里面怎么做思维导图,下面就让我一起来看看应该怎么做吧。
第一步,在电脑的桌面上找到wps程序,然后双击打开,接着我们点击软件主界面左侧的【新建】按钮。
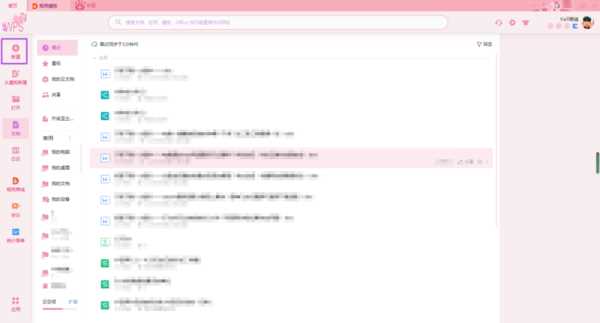
第二步,接着我们在弹出的新建文档类型界面当中,选择【脑图】当中的【新建空白图】功能。
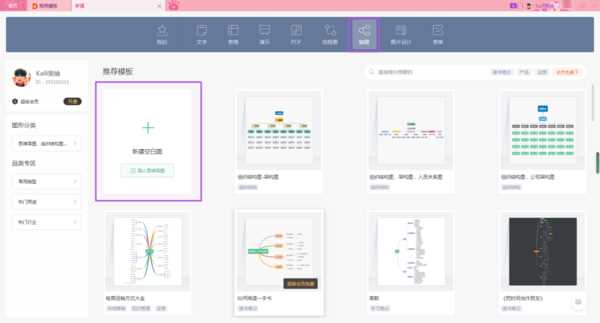
第三步,然后我们就进入到了wps的思维导图的绘制界面当中了,此时我们就可以按照我们平时绘制思维导图的方式来进行工作了。比如先命名你思维导图的主题,然后调整主题文字的颜色、字体和字号。
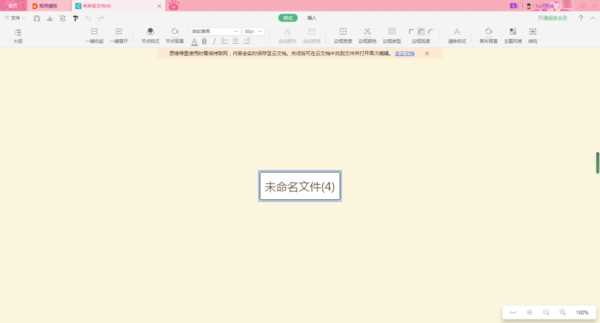
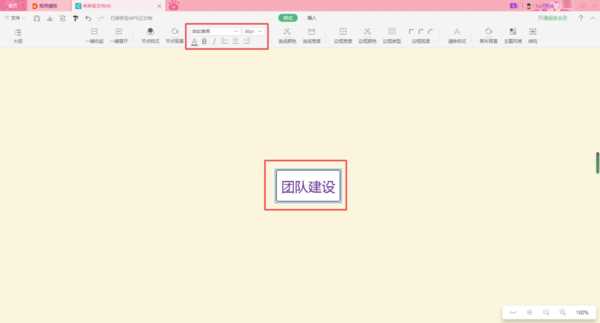
第四步,接着我们点击界面顶部的【插入】功能,然后我们点击【插入子主题】、【插入同级主题】和【插入父主题】来进行多个主题的插入了。
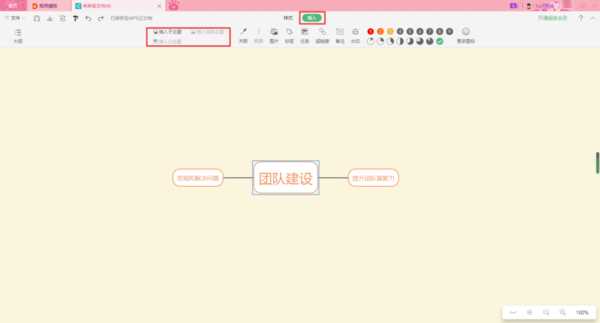
第五步,同时我们还可以在【样式】功能当中,可以设置主题节点的样式以及节点的背景颜色。

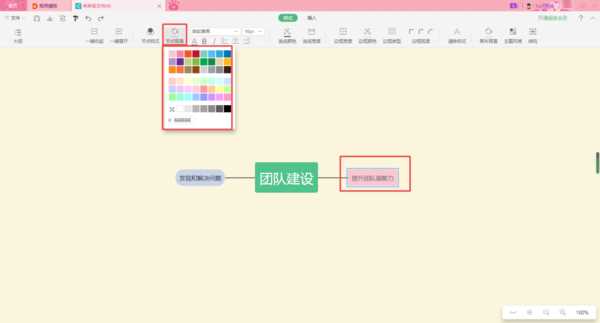
第六步,思维导图全部做好以后,我们点击界面顶部【文件】选项,然后在弹出的选项中选择【另存为/导出】功能,然后选择一个导图的保存格式即可对思维导图进行保存了。
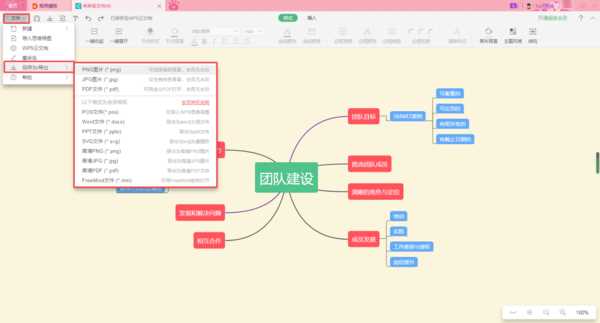
以上就是在wps中画思维导图的方法了,如果你平时也偶尔有这样的思维导图绘制需求的话,那么不妨试试我们常用的办公软件wps当中的思维导图绘制功能吧,希望能够让你的工作进行的更加顺利与轻松,高效又快速。
- 上一篇: 亿万人生能提现吗 亿万人生提现方法介绍
- 下一篇: uplay商店进不去详细解决方法





































